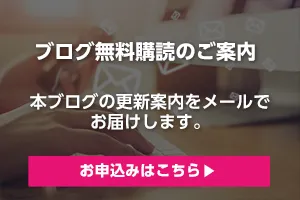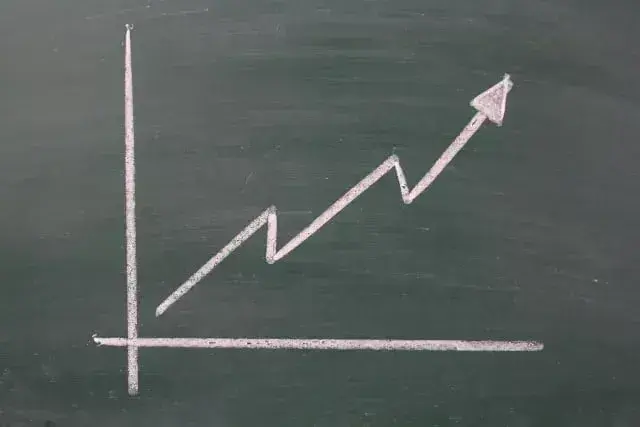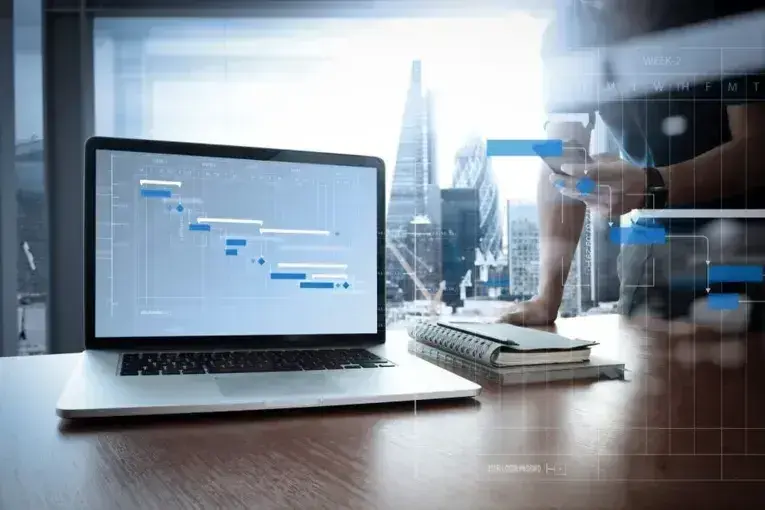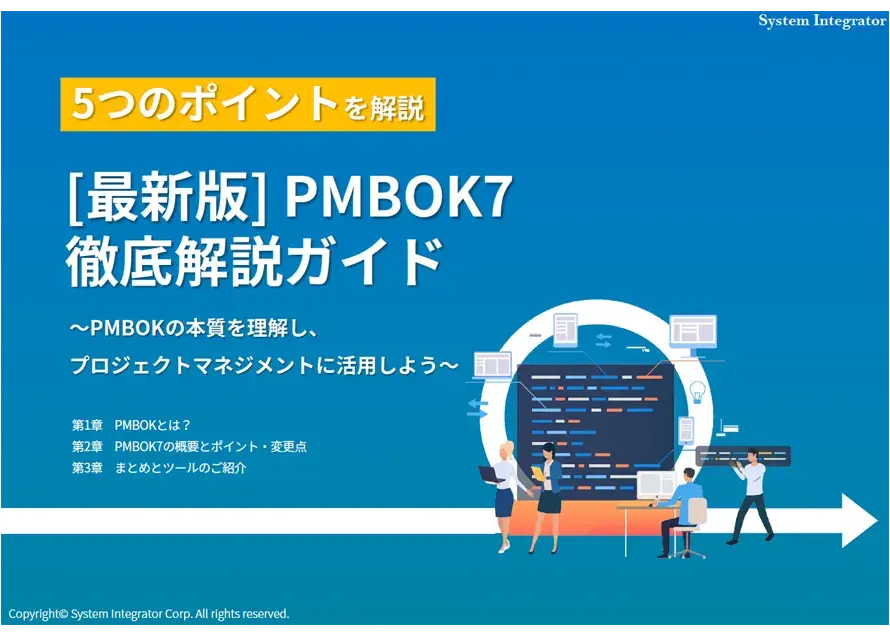Excelではなく、Googleスプレッドシートが業務で使われるのを目にする機会が増えてきました。無料で利用でき、他のメンバーと共有しやすいことがGoogleスプレッドシートの特徴です。
本記事ではプロジェクトの進捗を管理する「ガントチャート」をGoogleスプレッドシートで作成する方法について解説します。
テレワーク中に上司から「Googleスプレッドシートでガントチャートを作って全員と共有して」と指示されても慌てないように、しっかりとその作成方法、メリット・デメリットについて理解しましょう。
そもそもガントチャートってなんだっけ?という方は以下で詳しく解説しておりますのでこちらもご覧ください。
ガントチャートとは

ガントチャートとは、プロジェクトにおける全体の作業の流れと進捗状況を表現する表です。100年以上前、アメリカ人の機械工学者・経営コンサルタントであったヘンリー・ガントによって考案されました。ガントチャートの縦軸はWBS(Work Breakdown Structure)であり、作業タスクを階層構造で並べます。各タスクに担当者を割り当て、誰がどのような期間でタスクを実施するかが一目で確認できます。横軸は日付となり、各タスクの期間(開始・終了予定日)を横棒で表します。ガントチャートはプロジェクトの計画プロセスで作成しますが、計画だけではなく、作業の進捗状況(実績)もパーセントで表現します。
現在、便利なガントチャートツールが開発・販売されていますが、ExcelやGoogleスプレッドシートを使ってガントチャートを作成することもできます。
Googleスプレッドシートでガントチャートを作成する方法
Googleスプレッドシートとは、Google社より提供されている表計算ソフトです。パソコンへのインスト―ルが不要で、ブラウザにて利用可能です。Excelはソフトウェアの購入・インストールやOffice365の契約が必要ですが、 Googleスプレッドシートは Googleアカウントさえあれば、無償で誰でも使うことができます。
無償のツールではありますが、このGoogleスプレッドシートを使って効率的にガントチャートを作ることができます。ここからは具体的な方法についてご紹介します。
Googleスプレッドシートのテンプレートを活用する
Googleスプレッドシートでは、あらかじめガントチャートのテンプレートが用意されています。スプレッドシートのトップ画面、右上の「テンプレートギャラリー」内、「プロジェクト管理」のカテゴリに「ガントチャート」テンプレートがありますので、こちらを選択します。
ガントチャートのテンプレートでは、プロジェクトのタイトル、プロジェクトマネージャー、WBS番号・タスクのタイトル・タスクオーナー・開始日・期限・期間・タスク完了率などが設定できます。タスク完了率については、率に応じてセルの色の濃淡が変わるため、視覚的にわかりやすくなっています。開始日・期限の日付は、デフォルトでは手入力ですが、設定によりカレンダー選択による入力が可能となります。また、セルの塗りつぶしは手動となっているため、開始日・期限を決めた上で該当期間のセルを塗りつぶすなどの運用が必要であり、少し手間がかかります。
こちらはあくまでも標準フォーマットのため、必要に応じて設定を変更したり、項目を追加したりするなどして、使いやすいようにアレンジすることもできます。
Googleスプレッドシートのアドオンを活用する
Googleスプレッドシートでは、テンプレート以外に様々なアドオンも用意されています。ガントチャートが作成できるアドオンとして、「ProjectSheet planning」があります。上記テンプレートより自動化されている部分が多く、使いやすいかもしれません。ダウンロード方法からガントチャート作成方法まで、簡単にご紹介します。
・スプレッドシートのメニューバー上の「アドオン」⇒「アドオンを取得」を選択すると、Google Workspace Marketplaceが表示されます。検索バーに「Project」と入力すると「ProjectSheet planning」が候補に表示されますので、これを選択します。
・「インスト―ル」ボタンをクリックすると、インスト―ルされ、メニューバーの「アドオン」に「ProjectSheet planning」が表示されますので、選択します。
・画面右端に「ProjectSheet」メニューが表示されます。英語表示ですが、上部の翻訳にチェックを入れると日本語に切り替えることができます。「編集」メニューでは、ガントチャート全体の開始日等を設定することができますので、まずはこちらの設定を実施します。
・タスクの開始日/終了日はデフォルトでは手入力となっています。C/D列を選択し、メニューバーの「データ」⇒「データの入力規則」を選択し、条件をこのように変更すると、カレンダーから選択できるようになります。
・必要なタスクを記載し、開始日/終了日を設定します。開始日から終了日まで、自動的にセルが塗りつぶされます。タスクを階層化したい場合、階層を変更するタスクを選択し、「ProjectSheet」メニューの「編集メニュー」内、「作業分解図(WBS)」の「<WBS(階層を上げる)」「WBS>(階層を下げる)」をクリックすると、階層が変更できます。
また、複数タスクの日付を一斉に変更したい(〇日後ろ倒しする等)場合は同じメニュー内の「タスクのシフト開始日」機能を活用します。変更する対象のタスクを選択し、「取得する」をクリックすると現在の開始日が表示され、カレンダーで変更後の開始日を選択すると、選択したタスクの日付が全て変更されます。
・プロジェクト開始後は、進捗率を入力します。入力すると、率に合わせて日付のセルに「=」が表示されます。また、当日には「I」が表示されていますので、「=」と「I」の位置関係を確認することで、当日時点で予定通りに進んでいるのか、遅れているのかなど、状況を把握するための参考にすることができます。
自分でガントチャートのフォーマットを作成する
標準のテンプレートやアドオンの活用をご紹介しましたが、イメージと異なる場合や、自社専用のフォーマットを作りたい!という場合には、独自のフォーマットを作って運用することもできます。Excelの操作に慣れていれば、スプレッドシートについてもある程度操作できると思いますので、管理項目などを整理した上で、一から作るのも一つの方法です。
Googleスプレッドシートでガントチャートを作成するメリット・デメリット

無料で便利なGoogleスプレッドシートですが、いいところもあれば悪いところもあります。ここからは、Googleスプレッドシートでガントチャートを作成するメリット・デメリットについてご紹介します。
メリット
共有や同時編集が簡単にできる
Excelの場合、同時編集ができなかったり、コピーデータが沢山できてどれが最新版かわからなかったり…という経験もあるのではないでしょうか。Googleスプレッドシートはクラウドで提供されており、専用のソフトウェアをダウンロードする必要がなく、同時編集も可能なため、プロジェクトメンバーがいつでもアクセス・更新できます。また、URLなどで簡単に情報共有することも可能です。
無料で使える
Excelは基本的に有償であるのに対し、Googleスプレッドシートは、Googleアカウントさえ取得すれば誰でも無償で使うことができます。(セキュリティ設定などが強化できる有償版もあります。)
テンプレ―トなどが用意されている
あらかじめテンプレートやアドオンなどが用意されているので、一から作るのは面倒だな…という場合にも、これらを活用して短時間でシートを作成することができます。
自由にアレンジできる
自由度の高い表計算ソフトのため、資料の内容・用途に合わせて好きなフォーマットを作成することができます。
デメリット
ネットワークの影響を受ける
オンライン環境で動作するため、通信障害が発生した場合や、通信環境が整備されていない場所ではデータへのアクセスができず、更新・修正ができません。
処理スピードが遅い
オンラインサービスとなりますので、Excel(デスクトップアプリ)と比較すると処理スピードが遅くなり、ネットワーク環境の影響も受けるため、少しイライラしてしまうかもしれません。(入力内容や設定変更が反映されるまで、多少のタイムラグが発生するケースがあります。)
参考書籍が少ない
Excelと比較して、参考書籍はまだまだ少ない状況です。ただ、インターネット上ではスプレッドシートの使い方に関する様々な記事が掲載されているので、それらを参考にしてスプレッドシートを使うことは可能です。
標準化が難しい
Googleスプレッドシートの良いところは、拡張できる、好きに変更できるというところなのですが、これが標準化を妨げる弊害となります。
勝手にプロジェクト内でフォーマットを変更したために、うまく集計ができない、使いまわしができないなど標準化・統制といったところではネックになってしまいます。
かといって、セルへの制限をかけすぎると、今度は入力しづらかったり修正しづらかったりなど、現場の不満がたまるといった話もよくお聞きします。
バージョン管理が難しい
都度進捗を更新していくので、最新の情報が常に確認できます。 ただ、プロジェクトを振り返るときには途中の時点でどうだったかを確認する必要があります。
途中段階でスナップショットを手動で取るといったことで対処もできますが、手作業のためかなり手間ですし、取り漏れだったり、誤ってファイルを上書き、もしくは消してしまったりと、バージョン管理はかなり大変な作業となってしまいます。
複数プロジェクトをまたいだ管理が難しい
ひとつのプロジェクトのガントチャートを確認するのには適していますが、複数のプロジェクトが同時進行している場合には、確認・管理がしづらいというデメリットがあります。
複数のファイルを開いて、それぞれのガントチャートとにらめっこ、複数のガントチャートを行ったり来たりと、状況の把握に一苦労となります。
統合型プロジェクト管理ツール「OBPM Neo」
OBPM Neoは、スケジュール管理(ガントチャート機能)はもちろんのこと、要員・工数・原価・品質管理など、プロジェクト管理に必要な情報が一元管理できるツールです。ブラウザ上で動作し、ソフトウェアのインストールは不要、SaaSにてご提供しておりますので、すぐにお使いいただけます。OBPM Neoの機能の一部をご紹介します。
スケジュール/進捗管理(ガントチャート)
プロジェクト毎に、タスク、担当者、予定スケジュール、進捗などが管理可能です。稲妻線が表示できるため、予定より進んでいるのか遅れているのかが一目で確認できます。関連プロジェクトをグループ化しておくと、グループ内のガントチャートを一画面で並べて確認することも可能です。また、ガントチャート上にマイルストーンを配置し、レビュー実施日や納品日などのイベント管理、さらにレビュー結果までマイルストーンに紐づけて管理することもできます。
要員管理
各プロジェクトで要員計画を作成すると、自動集計し、全体の要員アサイン状況が確認できます。個人別の詳細や部門毎の表示もできるので、現在の全体のアサイン状況を確認しながら、受注前プロジェクトの要員計画を立てることもできます。また、日々の工数実績もOBPM Neoに入力することで、工数の予実表示も可能です。
コスト管理
社員の労務費や、外注費、経費などのコスト管理が可能です。プロジェクト毎や全社での採算管理もでき、コスト超過のアラート表示機能もありますので、問題の早期発見・対策実施による赤字プロジェクト発生予防にもご活用いただけます。
OBPM Neoでは3つのEditionをご用意しております。進捗管理・要員管理を中心にご利用いただくためのEditionや、品質管理・原価管理までできるEditionがありますので、各社様のニーズにあったEditionをご提案可能です。
まとめ
本記事では、Googleスプレッドシートでガントチャートを作成する手順などを解説いたしました。Googleスプレッドシートでも、テンプレートやアドオンを活用することにより簡単にガントチャートを作れますが、プロジェクト管理専用のツールではなく、管理できる内容はかなり限られます。弊社プロジェクト管理ツール「OBPM Neo」はPMBOKに準拠し、統合的にプロジェクトを管理できるツールです。「OBPM Neo」は、ガントチャートだけでなく、プロジェクト管理に必要な要員・工数・原価・品質管理などの機能がそろっており、複数プロジェクトの情報を一元管理できます。プロジェクト管理でお悩みの方、複数ツールによるバラバラ管理で集計業務に時間をとられている方、ぜひ「OBPM Neo」の導入をご検討ください。
また、進捗管理のポイントをまとめた資料もご用意していますので、こちらもぜひご活用ください。
- カテゴリ:
- キーワード: