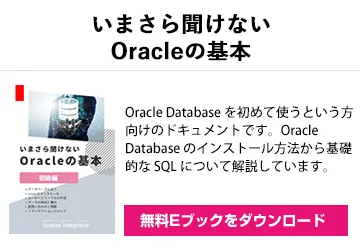「Oracle 11g用にOracle Clientを入れてあるのに、Oracle 12cに接続する必要が出た」
「Object Browser Ver.12から64bit版が提供されたのに、既存環境のせいで32bit版を使わざるを得ない」といった悩みがある方もいらっしゃるかと思います。
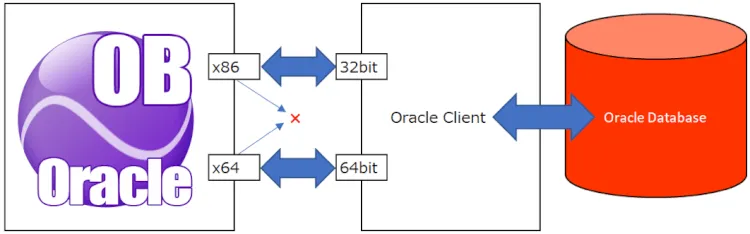
図1. Object Browser for Oracle と Oracle Client の関係
実はOracle Instant Clientを使用することで解決します!
Oracle Instant Clientによる解決方法
シナリオ
- 作業用PCはWindows 64bitを使用している
- 以前のObject Browserを使っていた関係で、Oracle Clientは32bitのものが入っている
- Object Browserの64bit版を使えるようにする(Object Browserはインストール済み)
作業手順
- Oracle Instant Clientを入手
- Oracle Instant Clientを配置
- Object Browserの設定変更
それでは、順を追って見ていきましょう。
Oracle Instant Clientを入手
まずは、Oracleの公式サイトもしくはインストールメディアからOracle Instant Clientを入手します。
Oracleの公式サイトからダウンロードするにはOracleアカウントが必要になりますので、事前に準備をお願いします。
入手したOracle Instant Clientは、作業PC内の任意の場所に保存します。
Oracle Instant Clientを配置
続いて、保存したOracle Instant Clientを配置していきます。
既存のOracle Clientとは別に、%任意の場所(=CLIENT_HOME)%\binフォルダを作成してOracle Instant Clientを展開、配置してください。
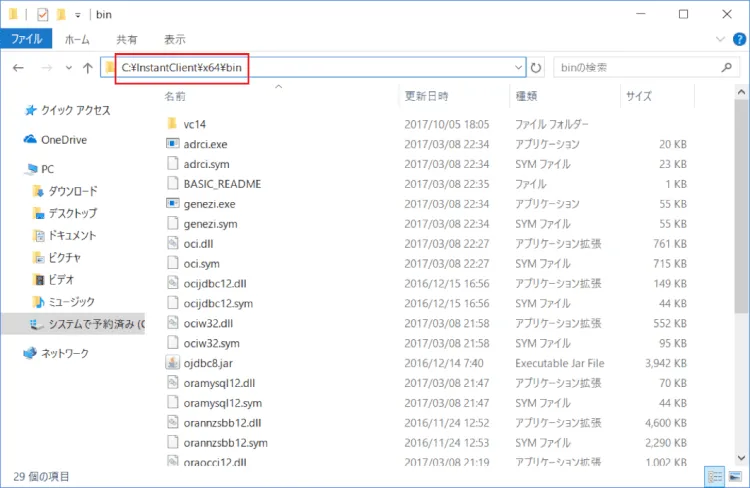
図2.Oracle Instant Clientの配置
この例では、%CLIENT_HOME% = C:\InstantClient\x64 としてbinフォルダを作成し、その中にOracle Instant Clientを展開しています。
また、%CLIENT_HOME%\network\adminフォルダを用意し、既存のOracle Clientのtnsnames.oraを配置すれば接続に必要なTNS名を引き継ぐことも可能です。
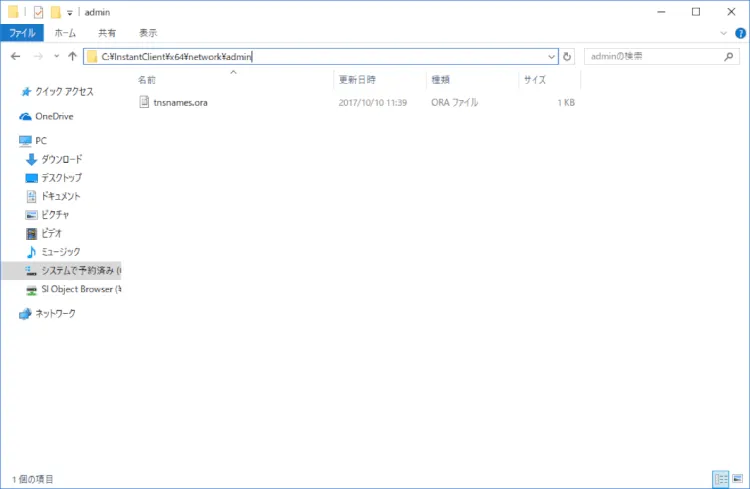
図3.tnsnames.oraの配置
Object Browserの設定変更
最後にObject Browserの設定を変更します。
まず、メイン画面上部の[ツール]から[オプション]を選択します。
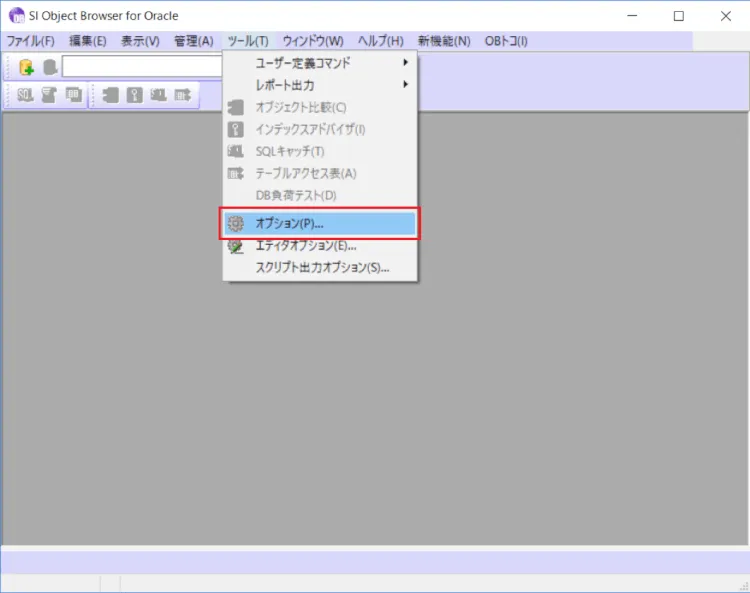
図4.[ツール] – [オプション]
オプション画面が表示されますので、[詳細設定]タブを開きます。
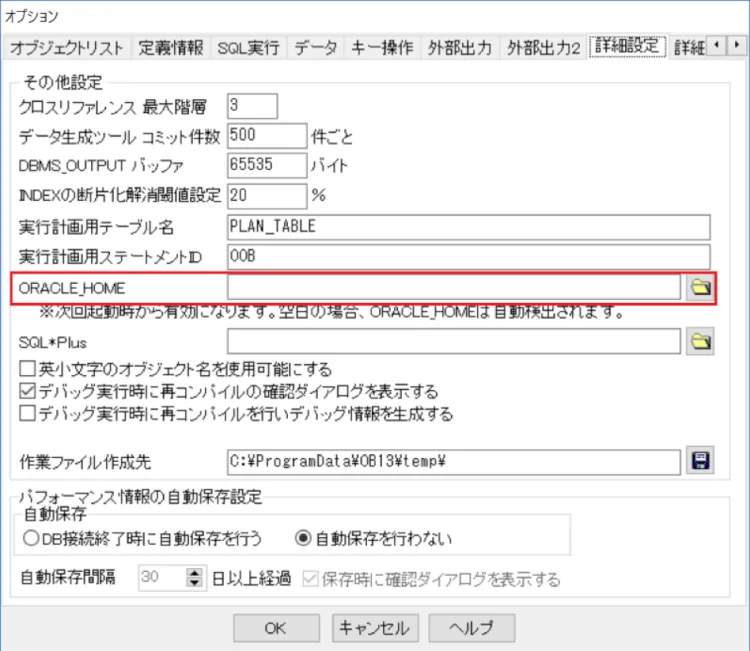
図5.オプション画面 – 詳細設定タブ
初期状態では[ORACLE_HOME]欄が空欄となっています。
ここに、先ほどの%CLIENT_HOME% (= C:\InstantClient\x64)を設定します。
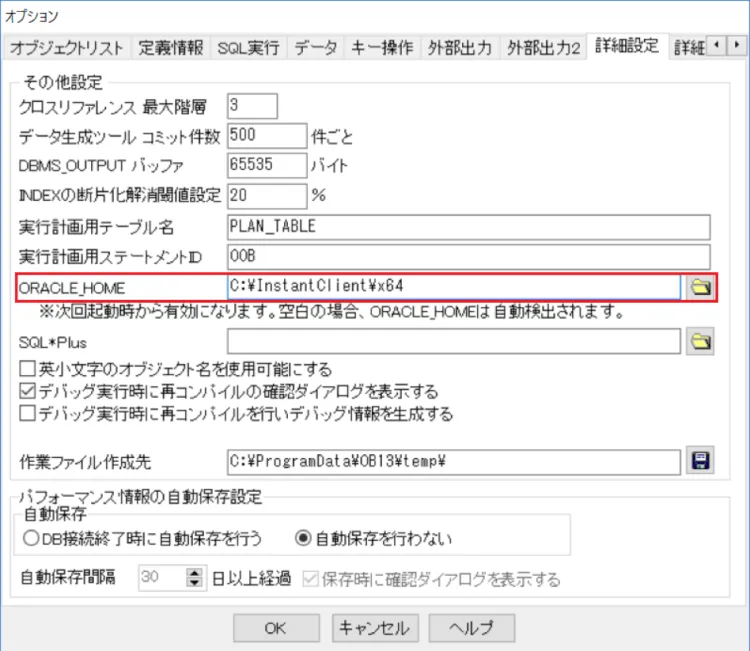
図6.%CLIENT_HOME%の設定
[OK]ボタンで入力を完了したら、[ORACLE_HOME]欄の下側にある注釈通りObject Browserを再起動します。再起動後は、通常通り接続情報を入力してログインするだけです。
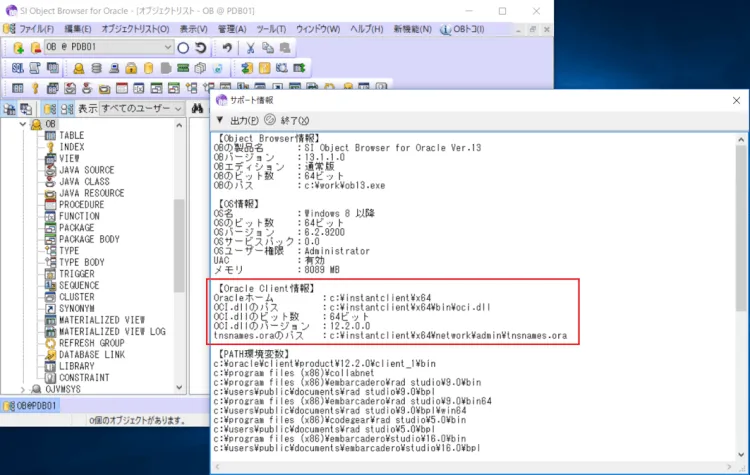
図7.Oracle Instant ClientによるObject Browserでの接続
念のため、ログイン後にメイン画面上部の[ヘルプ]から[サポート情報]を開いてOracle Instant Clientが使用されているかどうかを確認してみました。問題ないようですね。
また、文字化けの問題が発生する場合は、システム環境変数にNLS_LANGを設定します。
ご利用のOracle Databaseのキャラクタセットに合わせて設定ください。
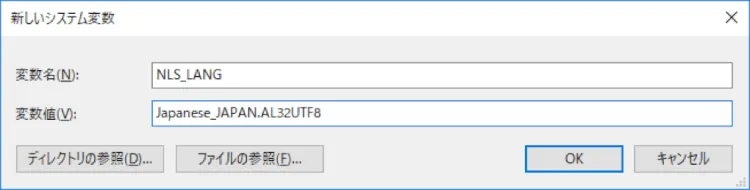
図8.システム環境変数の設定
いかがでしたか?
今回ご紹介した方法は、筆者が32bit/64bitやOracle Clientのバージョンを切り替えるのに用いている手段です。もちろん、ReadOnly Editionでも利用可能です。
ぜひ、ご活用ください!
- カテゴリ:
- キーワード:








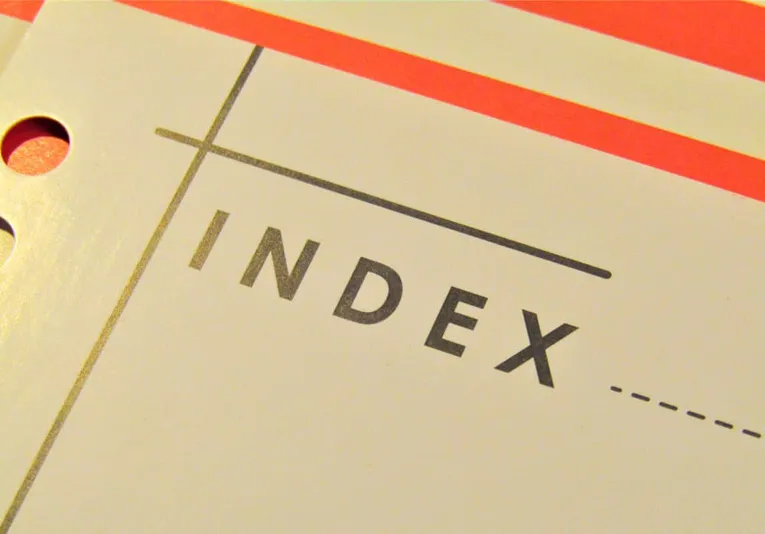


![いまさら聞けない Oracleの基本 [初級編]](https://products.sint.co.jp/hubfs/images/siob/thumb/ora_b.png)
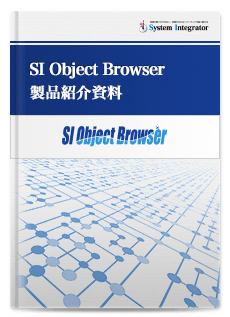
![いまさら聞けない Oracleの基本 [中級編]](https://products.sint.co.jp/hubfs/images/siob/thumb/ora_b2.png)