2023年2月16日「SI Object Browser for Oracle」の最新バージョン23をリリースしました。
本バージョンでは「セミコロン区切りの複数のSQL実行が可能になった」など、さらに便利になりました。画面入りで詳しくご紹介します!
複数のSQLをセミコロン区切りで実行可能に
SQL実行画面およびスクリプト実行画面にて;(セミコロン)記号で区切られた複数SQLの実行が可能となりました!
22以前のバージョンでも単独の/(スラッシュ)記号を挟むことで複数SQLを実行できましたが、お持ちのスクリプトをセミコロン区切りだった場合は事前に加工する必要がありました。最新バージョンではそのような手間も必要なく、そのまま実行可能となっています!
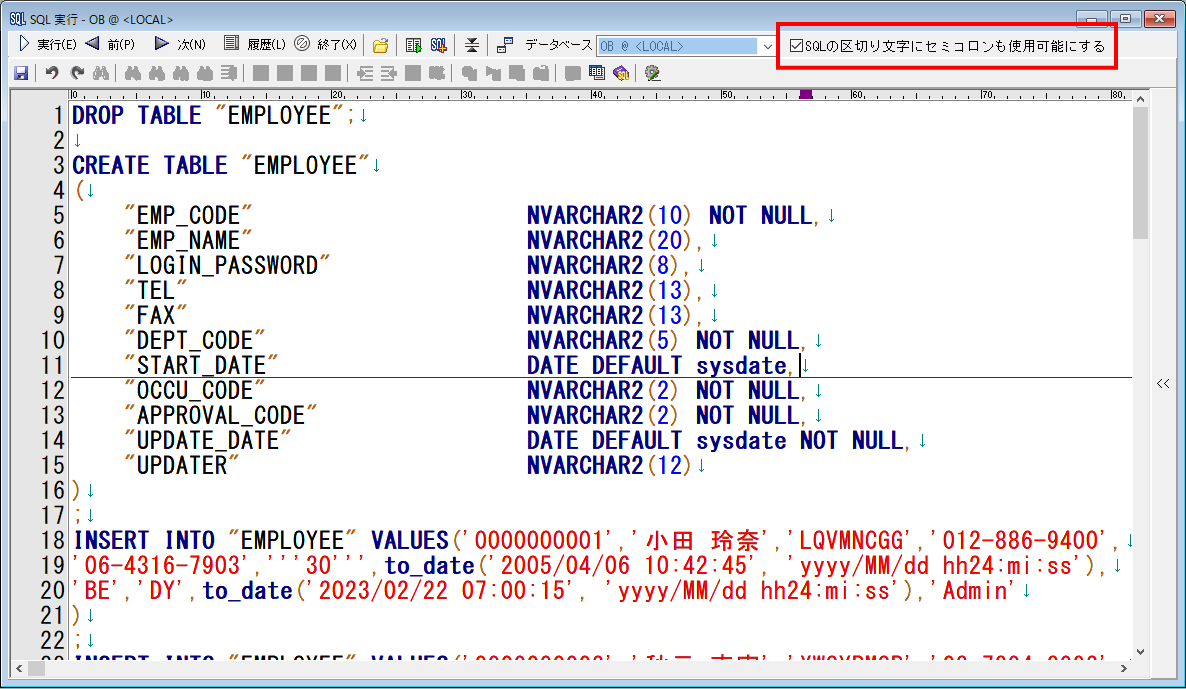 画面1.SQL実行画面
画面1.SQL実行画面
注意点として、セミコロン区切りのSQLを実行する場合は画面1の赤枠の「SQLの区切り文字にセミコロンも使用可能にする」のチェックボックスを事前にONにしておく必要があります。(なお、一度ONにした後は、SI Object Browserを終了してもチェック状態が記憶されます。)
当チェックボックスがONの場合は長文のSQLの場合にSQL解析に時間がかかる場合があります。スラッシュ区切りのSQLであれば、当チェックボックスをOFFにすることで高速に実行できますので、適宜、切り替えの上お使いいただければと思います。
スクリプト実行画面のUI変更&高速化
スクリプト実行画面にて各スクリプトファイルのプレビュー表示機能が追加されました。
スクリプトファイルをクリックするとすぐに中身が確認でき、何気に便利です。
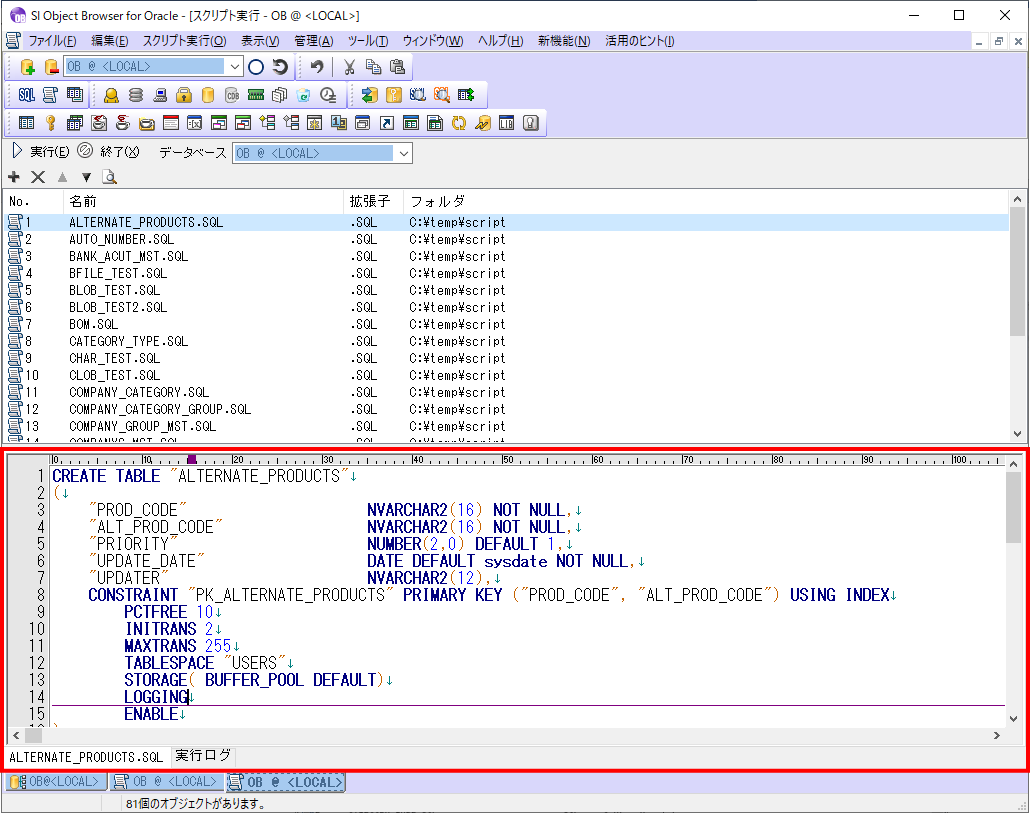 画面2.スクリプト実行画面(ファイルプレビュー時)
画面2.スクリプト実行画面(ファイルプレビュー時)
なお、実行ファイルの追加は「+」ボタンを押すか、Windowsエクスプローラから直接ファイルのドラッグ&ドロップで登録可能です。
また、実行中は以下の進捗ダイアログも表示されるようになりました。時間がかかる場合も完了したファイルやエラーが出たファイル数などの状況がわかるようになっています。
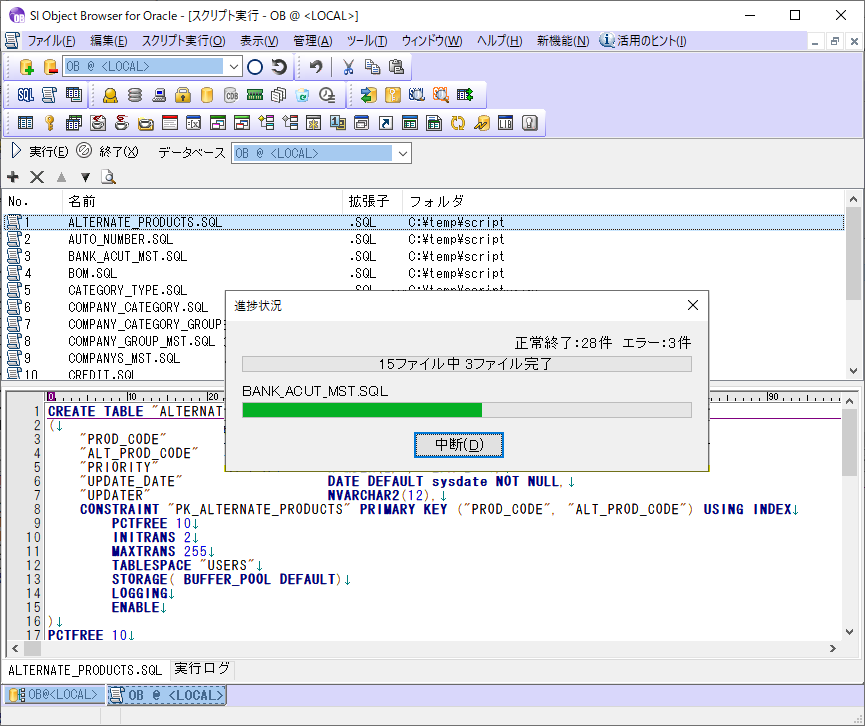 画面3.スクリプト実行画面(実行時)
画面3.スクリプト実行画面(実行時)
さらに、実行処理の速度を大幅に向上いたしました。例えば、INSERT文10,000件の速度を比較した場合、従来のバージョンだと30秒程度かかっていたものが、2秒程度で実行できるようになっています!
Excelマクロ形式のレポートを生成可能に
テーブル定義書などのレポート生成機能にて、Excelマクロ形式のレポートが生成可能となりました。
「ツール」メニュー→「レポート定義」を選択すると表示されるレポート定義画面より、マクロ形式のExcelファイル(xlsm)が登録できるようになっています。事前にマクロつきのフォーマットファイルを作成した上、この画面で登録しましょう。
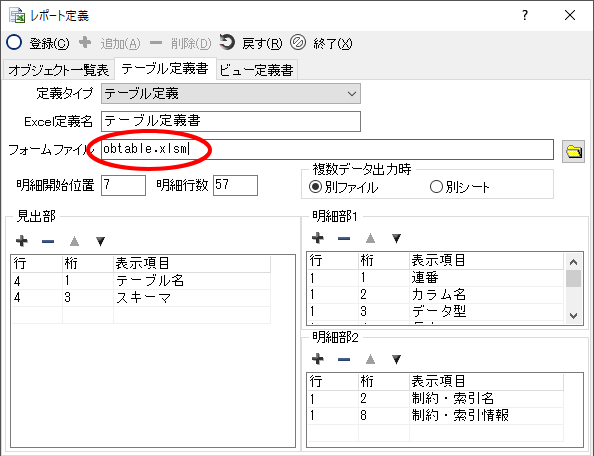 画面4.レポート定義画面
画面4.レポート定義画面
設定後、レポート出力した場合は、マクロファイル形式でテーブル定義書が生成できます。
例えばCREATE TABLE文を生成するマクロや、物理名→論理名変換のマクロを埋め込んでおくなどの様々な活用ができます!
オプションの移行機能を実装
SI Object Browserには「SQLの履歴保持数」やショートカット設定など様々なオプション設定があり、各自使いやすいように設定を変えることができますが、端末ごとの設定となることから複数端末をお持ちの場合は各端末で設定する必要があり手間でした。そこで最新バージョンでは、簡単に他の端末へ設定をコピーできる機能を追加いたしました。
方法ですが、まず移行元の端末(オプションを設定した端末)で「ツール」メニューにある「設定移行」のメニューを選択します。すると以下の画面が表示されます。
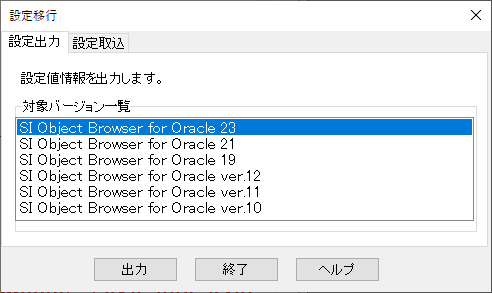 画面5.設定移行画面(設定出力タブ)
画面5.設定移行画面(設定出力タブ)
もし同じ端末に複数のSI Object Browserのバージョンをインストールしている場合は、画面内に対象バージョンがすべて表示されますので、設定を移行したい対象バージョンを選択の上、「出力」ボタンをクリックしましょう。「obdat」という拡張子のファイルが出力されますので、移行したい端末上にコピーしてください。
その後、移行先の端末で同じく「ツール」メニュー→「設定取込」で同画面を起動し、「設定取込」タブに切り替えて先ほど出力したobdatファイルを指定します。「取込」ボタンを押せば、移行元と同じオプション設定になります!
 画面6.設定移行面(設定取込タブ)
画面6.設定移行面(設定取込タブ)
ただし、「Excel出力のデフォルト出力フォルダ」などのオプション設定については端末ごとに別々にしたいケースもあると思います。その場合は「設定取込」タブ内にある「パス・フォルダの情報を含める」をOFFにしたうえで取込を実行することで出力パス関係以外のオプション設定のみを取り込むことができます。同様にフォント設定を取り込みたくない場合は、「フォント情報を含める」をOFFにして実行することができます。
テーブルデータの初期データ表示オプションを追加
テーブル画面のデータタブを開いた際に初期データを表示しないオプションを追加しました。これまではテーブルのデータタブを開いた際は必ず全件表示する動きとなっていますが、大量にレコードがある場合などにデータ表示に時間がかかってしまうことがありました。そのような場合は、「ツール」メニューの「オプション」画面の「データ」タブにて、「初期状態はデータ表示する」のチェックボックスをOFFにしましょう。
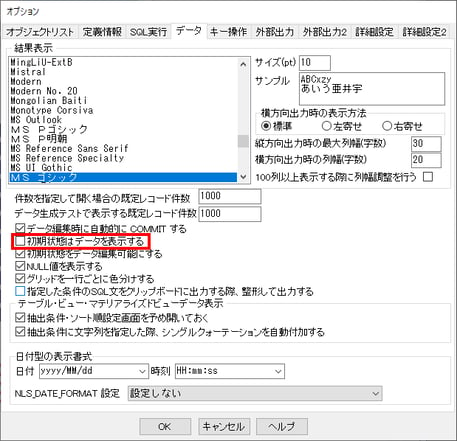 画面7.オプション画面(「データ」タブ)
画面7.オプション画面(「データ」タブ)
これで、データタブ選択時もデータを検索せず空で表示されるようになります。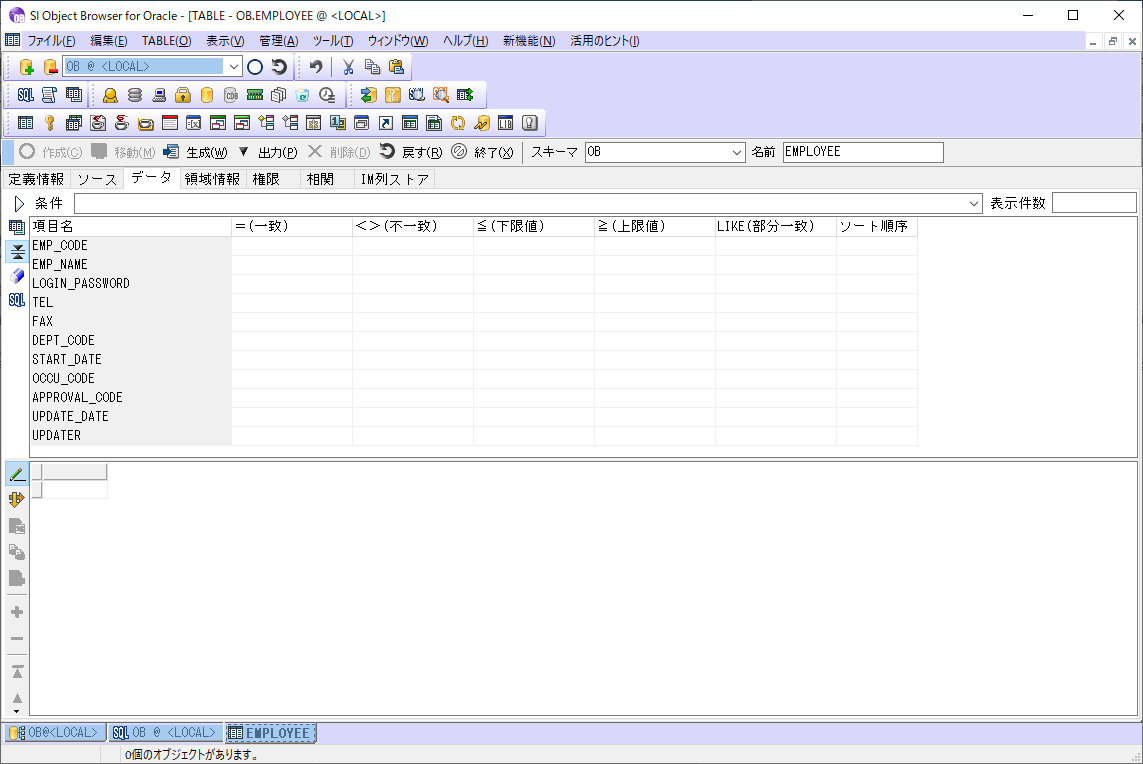
画面8.テーブル画面(「データ」タブ)
また、空でデータ表示後は、画面左上にある![]() ボタンより手動検索が実行できますので、上部の検索フィルタ欄を使い、対象レコードを絞り込んだ上で
ボタンより手動検索が実行できますので、上部の検索フィルタ欄を使い、対象レコードを絞り込んだ上で![]() アイコンをクリックしましょう。この方法で素早くデータが表示できます。
アイコンをクリックしましょう。この方法で素早くデータが表示できます。
|
全件検索せずにデータを開くもう一つの方法として、オブジェクトリストにてテーブルを右クリック→「データを開く(件数指定)」を選択する方法もあります。選択後は、対象件数を指定するダイアログが表示されますので、「0」件として開けば、同様にデータタブを素早く開くことができます。
この機能は旧バージョンでも利用可能ですが、この方法を使わず常に空表示したい場合は上記オプションをご利用いただければと思います。 |
以上がSI Object Browser 23の新機能でした。最新バージョンでさらに便利に改善されていますので、ぜひ今後の開発効率化のためご利用いただければと思います。
- カテゴリ:
- キーワード:


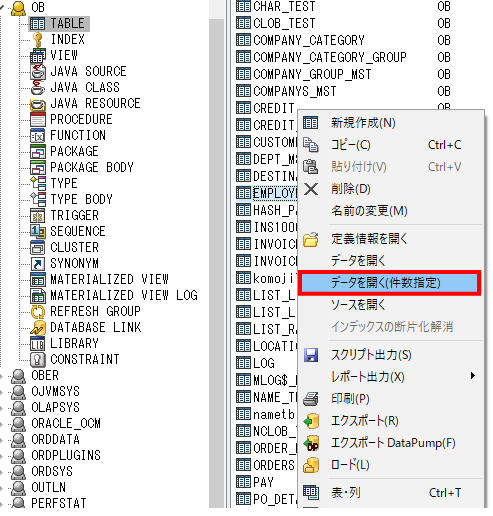 画面9.オブジェクトリスト(テーブルの右クリック時)
画面9.オブジェクトリスト(テーブルの右クリック時)






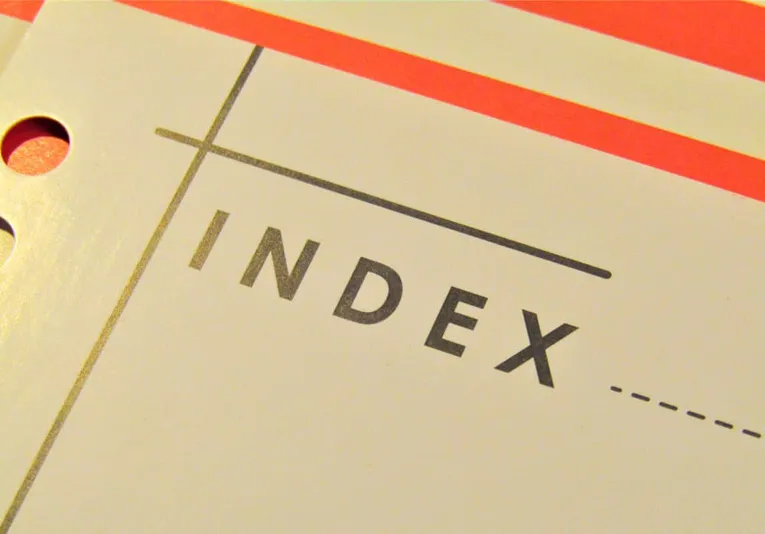

![いまさら聞けない Oracleの基本 [初級編]](https://products.sint.co.jp/hubfs/images/siob/thumb/ora_b.png)
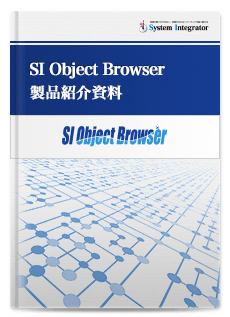
![いまさら聞けない Oracleの基本 [中級編]](https://products.sint.co.jp/hubfs/images/siob/thumb/ora_b2.png)