最近はオンプレミスのOracle DatbaseからクラウドサービスであるOracle Cloudに乗り換えてご利用しているユーザーも増えてきていると思いますが、SI Object Browser for Oracle(以下OB)では、オンプレミスと同様の操作感覚でOracle Cloudに接続し利用することもできます。
今回はOracle Cloudのデータベースサービスである「Oracle Base Database」および「Autonomous Database」に接続する方法を紹介します。
Oracle Base Databaseへの接続方法
Oracle Base Databaseとは、オンプレミスと同様のOracle Databaseがクラウド上で利用できるサービスです。SI Object BrowserよりOracle Base Databaseに接続する方法は2種類あります。
- オンプレミスと同様リスナーポート(1521)で接続する
- SSHトンネルを利用してSSHポート(22)に接続する
Oracle Cloudの設定で、どのポートを開けるかによって接続方法が異なります。また、SSHの場合は、別途SSH接続用のクライアントが必要となりますのでご注意ください。
以下に、それぞれの手順を詳しくご説明します。
オンプレミスと同様リスナーポート(1521)で接続する
1521番をインターネットから接続可能に設定することで、接続可能にします。具体的には、Oracle Cloudにあるセキュリティリスト、またはネットワークセキュリティグループ機能で、1521番をインターネットゲートウェイに対して接続許可に設定します。このとき、必ず接続可能なクライアントIPの制限を必ず行うようにしてください。(制限を行なわないと、外部からの不正アクセスが可能となってしまいます。)
上記設定後は、オンプレミスと同様、SI Object Browser の「データベース」欄に、「<Oracle Base DatabaseのパブリックDNS>:<ポート>/<データベース名>.<ホストドメイン名>」を入力することで接続できます。tnsnames.oraに登録することで、サービス名で接続することも可能です。
SSHトンネルを利用してSSHポート(22)に接続する
また、SSH(22番ポート)を使用して接続することもできます。事前準備として、Oracle Cloudの設定を変更してSSHポートを外部インターネットに開放します。(手順は先ほどと同様です。)
次に、SSHトンネル機能を持つクライアントツールをインストールします。
OB単体ではSSHトンネルの機能を有していないため、別の方法でSSHトンネルを利用したデータベース接続を行う必要があります。今回は一例として、Puttyを利用した場合の接続方法を紹介します
まず、Puttyのセッション設定を以下のとおり設定します。
ホスト名にはOracle Cloudで設定しているパブリックIPを入力します。
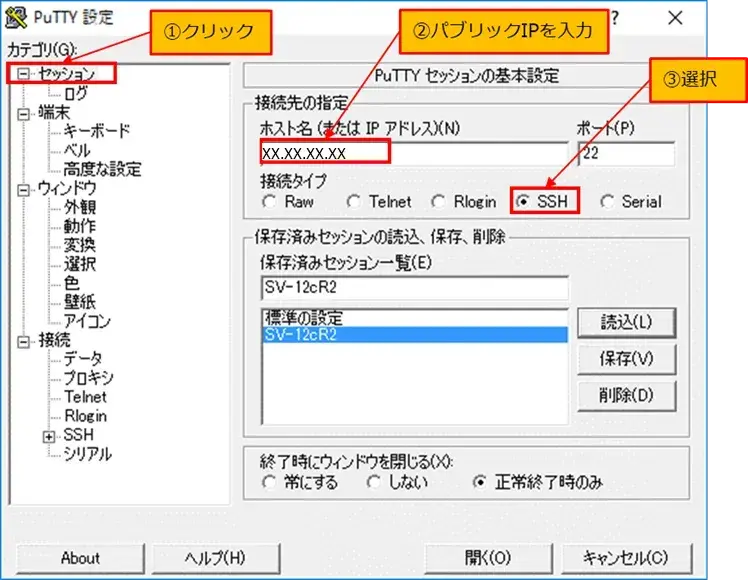
次に、データ設定を以下のとおり設定します。

次に、認証の設定を行います。
Oracle Cloud構築時に作成した鍵情報が必要になりますので、事前に用意しておきましょう。
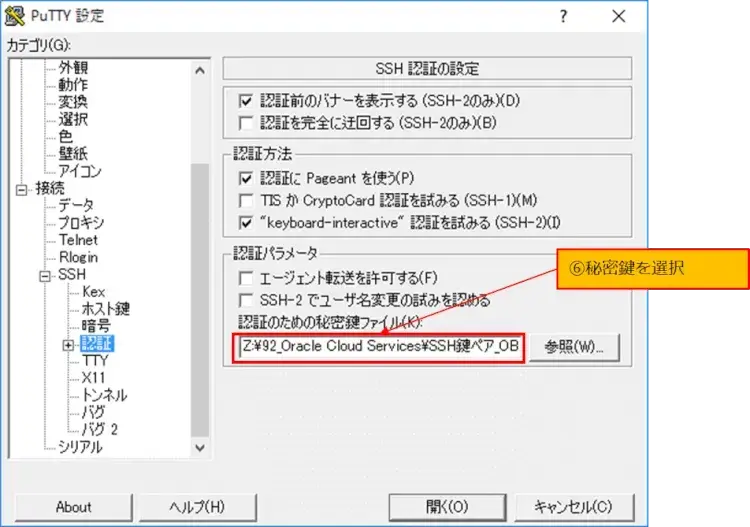
次に、トンネルの設定を行います。
受け側にはクライアント端末の情報を、送り先にはOracle Cloudの情報を入力します。
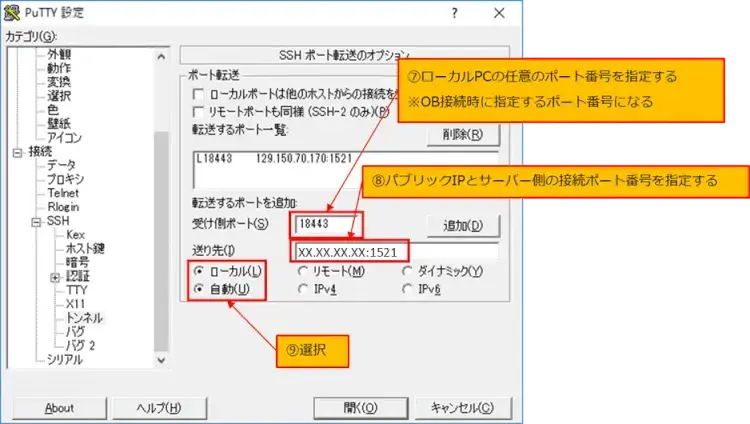
次に、セッションの設定に戻り、以下の設定を行います。
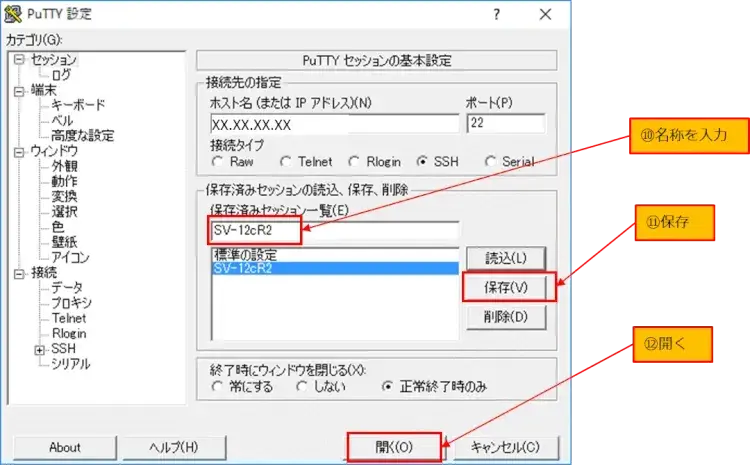
開くボタンをクリックすると以下の画面になるので、秘密鍵のパスワードを入力します。

以下のようになれば、SSHトンネルでオープンした状態です。

この画面を閉じないようにして、OBを起動します。
ユーザー、パスワードにはデータベース構築時に設定したID、パスワード、データベースには、「LOCALHOST:<ポート>/<データベース名>.<ホストドメイン名>」を入力して接続します。

Autonomous Databaseの接続方法
また、Oracle Cloudの「Autonomous Database」にも接続することもできます。Oracle Cloudのみで展開している「自律型データベース」です。ExaDatabaseを基盤にしているため高速かつ、スケーリング、パッチ適用、障害修復が自動化されます。SI Object Browser ではOTLPワークロード向けのTransaction ProcessingとOLAPワークロード向けのData Warehouseいずれにも対応しています。
Autonomousに接続する場合は、上述のリスナーポートまたはSSHトンネリングの設定に加え、Oracle Walletという認証情報を入手し、クライアントPCに配置・設定する必要があります。Oracle CloudコンソールのAutonomousの管理画面より、データベース接続>ウオレットのダウンロードを選択します。

以下の画面が表示されますので、パスワードを入力します。パスワードは後ほど使いますので保存するようにしてください。

ダウンロードしたファイルを任意の場所に解凍します。

wallet内のsqlnet.oraをエディタで開き、DIRECTORYの設定をWalletフォルダのパスに修正します。

続けて、クライアントPCのOracleホーム内にあるsqlnet.oraを開き、Walletフォルダ内のsqlnet.oraの中身をコピーして追記します。

次に、wallet内のtnsnames.oraをエディタで開き、すべてをコピーし、クライアントPCのOracleホームにあるtnsnames..oraファイルに追記します。

以上で設定完了です。OBのログイン画面を開き、ユーザー、パスワードにはデータベース構築時に設定したID、「データベース」に上述のtnsnames.oraのいずれかのサービス名を指定して接続します。
|
Wallet内のtnsnames.ora場には複数のサービス名が定義されていますが、サービス名によりSQL並列度、同時実行ユーザーの最大数などが変わります。通常はOTLP系の利用であれば「tp」で終わるサービス名、バッチ系の利用であれば「low」で終わるサービス名を使用します。詳細についてはAutonomousのドキュメントをご覧ください。 |
以上がOracle Cloudへの接続方法でした。Oracle Cloudに接続後は、従来のオンプレミスと同様の操作で利用できるので、心配せずにデータベース構築、移行作業を行えます。
作業効率を向上させるには、OBを利用することがとても有効です。
Oracle Cloudの利用でサーバの管理作業が削減したとしても、利用ツールが足を引っ張り、作業効率が下がってしまっては元も子もありません。
利用ツールの兼ね合いで、データベースのクラウド移行に二の足を踏んでいる方も、これを機にぜひOracle CloudとOBの組み合わせを検討してはいかがでしょうか。
- カテゴリ:
- キーワード:


![いまさら聞けない Oracleの基本[初級編]](https://no-cache.hubspot.com/cta/default/2975556/interactive-176098890818.png)
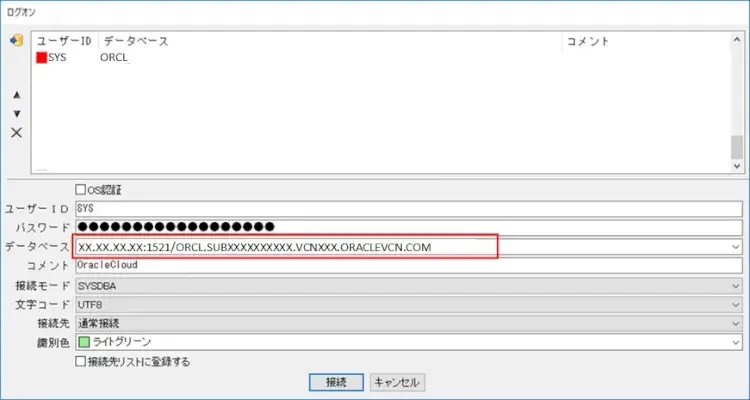
![いまさら聞けない Oracleの基本[初級編]](https://no-cache.hubspot.com/cta/default/2975556/interactive-176098890651.png)





![いまさら聞けない Oracleの基本 [初級編]](https://products.sint.co.jp/hubfs/images/siob/thumb/ora_b.png)
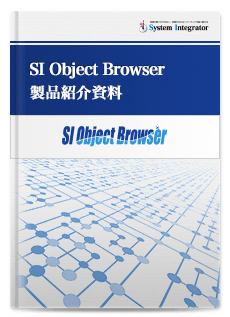
![いまさら聞けない Oracleの基本 [中級編]](https://products.sint.co.jp/hubfs/images/siob/thumb/ora2.webp)
![いまさら聞けない Oracleの基本[初級編]](https://no-cache.hubspot.com/cta/default/2975556/interactive-176098890654.png)