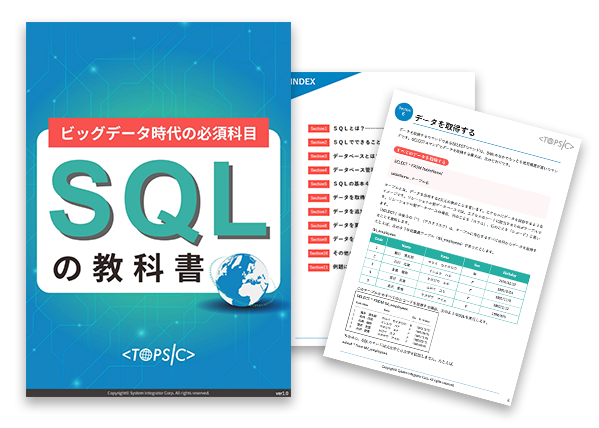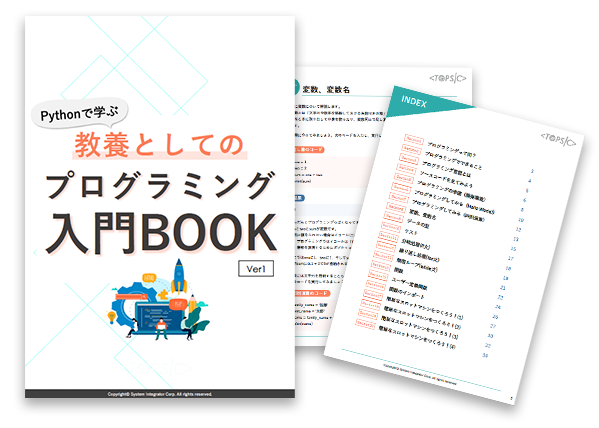Excelのプルダウンは知っていると便利な機能の一つです。
Excelのプルダウンを活用することで、データ入力の正確性を向上させ、作業効率を高めることができます。
この記事ではExcelでプルダウンを作成する方法について詳しく解説します。
Excelのプルダウン(ドロップダウンリスト)とは
Excelのプルダウン(ドロップダウンリスト)は、対象のセルにデータの選択肢を表示させ、ユーザーが表示された選択肢の中から入力値を選択することができる機能です。
そのため、誤った情報が入力されることがなくデータ入力の正確性が向上します。場面を選んで上手に活用することで、入力するユーザーも、入力されたデータを見る管理者も作業効率が高まります。

Excelのプルダウン 3つの作成方法
Excelのプルダウン(ドロップダウンリスト)作成方法は主に3つあります。
・選択肢の一覧を直接、手入力する方法
・選択肢の一覧を参照する方法
・選択肢の一覧に名前をつける方法
以降で、各方法について解説していきます。
方法1:選択肢の一覧を直接、手入力する方法
Excelのプルダウンリストに表示される選択肢を直接入力する方法です。
この方法は、選択肢の一覧が少ないときや、簡単にプルダウンを作成したい時に使います。
◾️手順
1.プルダウンを設定したいセルをクリックして、「データ」タブから「データの入力規則」をクリック
2.「設定」タブの「入力値の種類」から「リスト」をクリック
3.「ソース」にカーソルをあてて、選択肢の一覧に表示させたい選択肢をカンマ区切りで入力し、「適用」をクリック

4.プルダウンの設定完了

方法2:選択肢の一覧を参照する方法
Excelのプルダウンリストに表示される選択肢について、すでにある選択肢の一覧を参照して指定する方法です。
この方法は、選択肢の一覧が多いときや、選択肢の一覧に変更が起こり得るときに有効です。
◾️手順
1.プルダウンリストに表示される選択肢をあらかじめ任意のセルに作成する
例)B5、B6に選択肢の一覧に表示させたい選択肢を入力
3.「設定」のプルダウンから「リスト」をクリック
4.「ソース」にカーソルをあてて、あらかじめ作成した選択肢の一覧に表示させたい選択肢の範囲をマウスでドラッグし、「適用」をクリック

5.プルダウンの設定完了
方法3:選択肢の一覧に名前をつける方法
プルダウンリストに名前を付けることで、プルダウンリストを識別しやすくなります。
この方法は、選択肢の一覧の量が多くなる場合や、Excelブック内でいくつもプルダウンを作成するときに使うと便利です。
◾️手順
1.プルダウンリストに表示される選択肢をあらかじめ任意のシート・セルに作成する
例)B4〜B7に選択肢の一覧に表示させたいデータを入力

2.プルダウンに表示させたい選択肢を範囲選択し、「名前ボックス」にカーソルをあてる
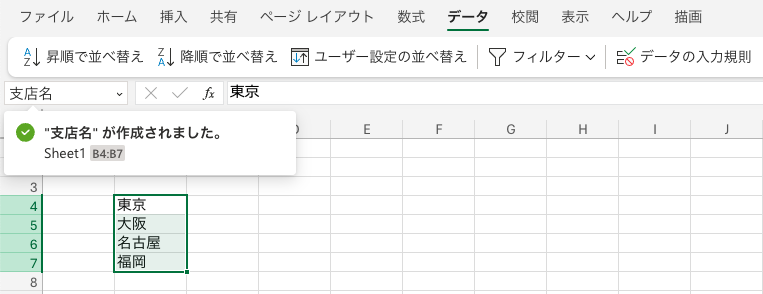
4.プルダウンを設定したいセルをクリックして、「データ」タブから「データの入力規則」をクリック
5.「設定」のプルダウンから「リスト」をクリック
6.「ソース」にカーソルをあてて、設定した名前を参照するため「=支店名」と入力し、「適用」をクリック

7.プルダウンの設定完了
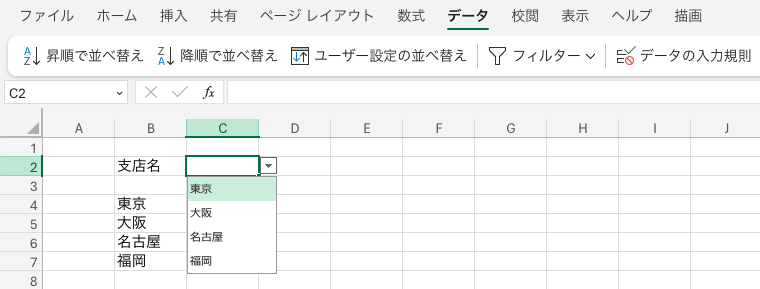
まとめ
本記事では、Excelのプルダウン(ドロップダウンリスト)の作成方法について、以下の3つの方法を説明しました。
方法1.選択肢の一覧を直接、手入力する方法
方法2.選択肢の一覧を参照する方法
方法3.選択肢の一覧に名前をつける方法
Excelプルダウンを、場面に合った方法で作成し、是非活用してみてくださいね!
- カテゴリ:
- キーワード: