DB2 には数十種類にも及ぶデータベースオブジェクトが格納されていますが、
ObjectBrowserではそのほとんどをGUIによって視覚的に捕らえる事ができます。
ここでは各オブジェクトタイプ別に表示されるウィンドウの説明を行いますが、
その前に全ウィンドウの上段に表示される共通ツールボタンについて解説します。
ObjectBrowserではそのほとんどをGUIによって視覚的に捕らえる事ができます。
ここでは各オブジェクトタイプ別に表示されるウィンドウの説明を行いますが、
その前に全ウィンドウの上段に表示される共通ツールボタンについて解説します。
 [作成(C)] [作成(C)] |
[定義情報]タブ、または[ソース]タブに設定された情報を元に テーブルオブジェクトを作成または変更します。 設定が変更されていない場合や[データ]タブを開いている時は 使用できません。 |
 [戻す(R)] [戻す(R)] |
最新のデータベース定義を読み直します。 |
 [終了(X)] [終了(X)] |
この画面を閉じます。 |
 [領域情報を表示する] [領域情報を表示する] |
オブジェクトの領域情報を画面に表示します。 オプション画面の設定により、初期状態でこの機能を 有効にしておく事も可能です。 |
 [オブジェクト特権を付与する] [オブジェクト特権を付与する] |
オブジェクト特権設定画面を表示します。 (→ 3−4−6参照) |
 [クロスリファレンス] [クロスリファレンス] |
クロスリファレンスを表示します。 (→ 3−4−4参照) |
 [データ生成ツール] [データ生成ツール] |
データ生成ツールを表示します。 (このボタンはテーブル、ビュー画面のみあります。) (→ 3−16参照) |
 [スクリプト印刷] [スクリプト印刷] |
スクリプトを印刷します。 |
 [Excel出力] [Excel出力] |
オブジェクトの定義情報をEXCELファイルに出力します。 (→ 3−4−3参照) |
 [サンプル] [サンプル] |
サンプルコードを表示します。 (このボタンは各プログラム画面にのみあります。) |

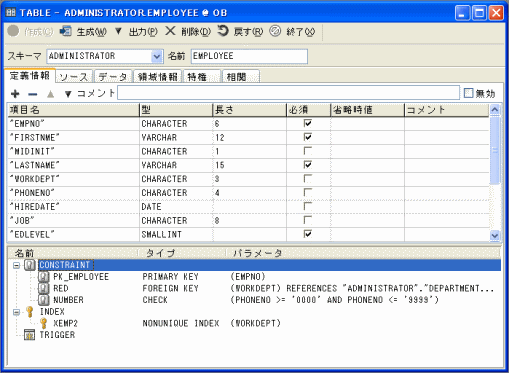
[定義情報]タブ
上段にはテーブルのコメントと、項目情報として項目名、型、全体桁数(,小数部桁数)、
NULL可否、省略時値、項目のコメントが表示され、それぞれの情報を修正する事ができます。
一番下までカーソルを移動すると、一番下に項目を追加できますが、
[
 挿入]ボタン、[
挿入]ボタン、[ 削除]ボタンで、項目情報の挿入、削除を行う事もできます。
削除]ボタンで、項目情報の挿入、削除を行う事もできます。また、[
 上に移動]ボタン、[
上に移動]ボタン、[ 下に移動]ボタンで、項目情報の順番を変更することができます。
下に移動]ボタンで、項目情報の順番を変更することができます。下段にはこのテーブルに従属する制約、索引、トリガーが一覧表示されます。
ここで右クリックによるポップアップメニューを開くと、
新規作成、選択したオブジェクトの修正、削除、有効/無効の切り替えを行う事ができます。
 [CONSTRAINT(制約)] [CONSTRAINT(制約)] |
テーブルに従属する制約の名前、制約のタイプ (CHECK, UNIQUE, PRIMARY KEY, FOREIGN KEY)、 制約の内容、状態を表示します。 (→ 4−9参照) |
 [INDEX(索引)] [INDEX(索引)] |
テーブルに従属する索引の名前、重複の有無、索引項目、 状態を表示します。 (→ 4−2参照) |
 [TRIGGER(トリガー)] [TRIGGER(トリガー)] |
テーブルに従属するトリガーの名前と状態を表示します。 (→ 4−5参照) |
この画面で[
 作成]ボタンを押した場合、修正した情報によりObject Browserは
作成]ボタンを押した場合、修正した情報によりObject BrowserはALTER TABLE文によって定義を変更しますが、項目の最終行以外の挿入、削除など、
ALTER TABLE文では変更できない情報がある場合にはCREATE TABLE文を使用します。
この場合は再作成となる為、データ等は全て削除されます。
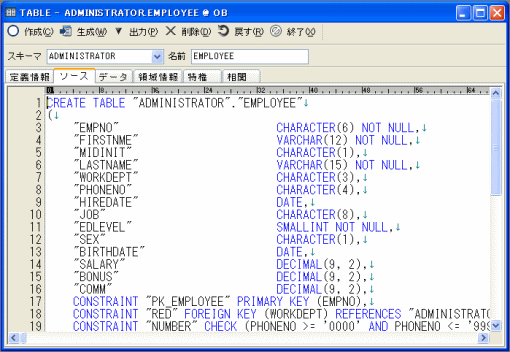
[ソース]タブ
テーブルを作成した際のSQL文が表示されます。
このSQL文を編集し、上段にある[
 作成]ボタンを押すと、テーブルオブジェクトを
作成]ボタンを押すと、テーブルオブジェクトを変更する事ができます。
[
 領域情報を表示する]ボタンがチェックされた状態であれば、
領域情報を表示する]ボタンがチェックされた状態であれば、エクステント関係のソースも付加されます。
この画面で[
 作成]ボタンを押した場合はCREATE TABLE文を使用しますので、
作成]ボタンを押した場合はCREATE TABLE文を使用しますので、データ等は全て削除されます。
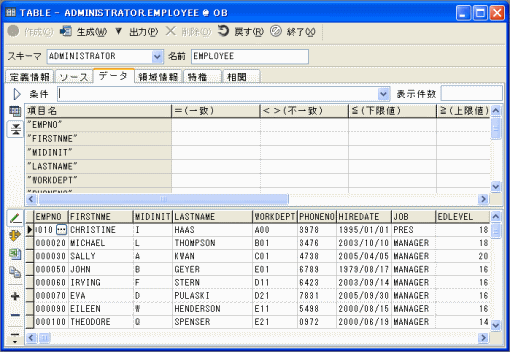
[データ]タブ
テーブルに保有されているデータを修正する事ができます。
修正したデータは行移動時に自動的にCOMMITされますが、オプション設定により
COMMIT/ROLLBACKを任意のタイミングで行うようにする事もできます。
画面上段にある[条件]テキストボックスはデータの抽出条件を記述する事ができます。
また、その下に表示されている項目一覧の[下限値]、[上限値]に値を指定する事でも
データを絞り込む事が可能です。
(それぞれの抽出条件は AND で結ばれます)
項目一覧の一番右端にあるソート順序には、1を指定した項目順にデータをソートします。
複数項目でソートする場合は1、2、・・・というように連番で指定して下さい。
また DESCと指定すると降順ソートも可能です。
データ表示部の行ヘッダの部分(現在位置に
 が表示される部分)をクリックすると
が表示される部分)をクリックすると行全体を選択できます。
この状態でコピー&ペーストを行うとデータを簡単に増やす事できます。
(一意制約がある場合はコピーした値を一度メモ帳等で編集し、その値をペーストして下さい)
画面左側にあるツールボタンはそれぞれ次の機能があります。
 [データを表示] [データを表示] |
入力した抽出条件やソート順序を元にデータを再表示します。 |
 [表示項目の設定] [表示項目の設定] |
表示する項目を選択する画面を表示します。 |
 [抽出条件・ソート順] [抽出条件・ソート順] |
抽出条件とソート順を入力する表部分を表示・非表示します。 オプション設定により初期状態の設定も可能です。 |
 [結果を編集可能にする] [結果を編集可能にする] |
表示されたデータが編集可能か否かを指定します。 編集が必要ない場合はこのボタンを OFF にすると 反応が良くなります。 オプション設定により初期状態の設定も可能です。 |
 [出力方向変更] [出力方向変更] |
データを横方向または縦方向に表示します。 |
 [結果をEXCELファイルに [結果をEXCELファイルに出力する] |
表示されているデータの全てをEXCELファイルに出力します。 オプション設定により出力方法の変更が可能です。 |
 [結果をクリップボードに [結果をクリップボードに出力する] |
表示されているデータの全てをクリップボードに出力します。 オプション設定により出力方法の変更が可能です。 |
 [レコードの挿入] [レコードの挿入] |
データを挿入する為の空白行を作成します。 |
 [レコードの削除] [レコードの削除] |
現在位置のレコードを削除します。 |
[領域情報]
領域情報には、[標準]、[パーティション]があります。
1.標準
最も一般的な格納方法です。
データを格納する表スペース、索引領域を格納する索引表スペース、
LOBデータを格納するスペースをそれぞれ指定します。
索引表スペース、LOB表スペースを省略した場合は、表スペースと同様となります。
圧縮を有効にすると、データサイズを小さくすることができます。
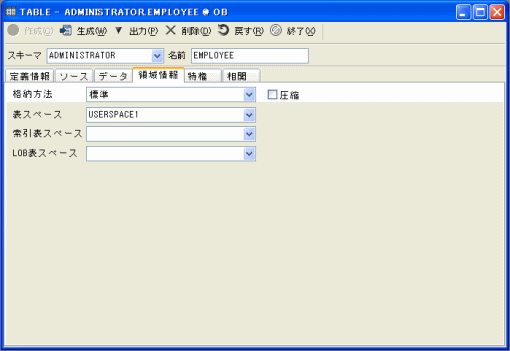
画面の各値と実際に発行されるコマンドとの対応は次の通りです。
| 画面の値 | 対応するCREATE / ALTER 文のオプション |
| 圧縮 | COMPRESS NO/COMPRESS YES |
| 表スペース | IN |
| 索引表スペース | INDEX IN |
| LOB表スペース | LONG IN |
2.パーティション
複数の格納領域に情報を振り分けて格納する方法の一つです。
[下限値][上限値]欄に、各々のパーティションに含まれるデータの範囲を指定する事で、
データの振り分け先が決まります。
[項目名]にパーティション項目を指定し、画面下段にパーティション名、
パーティション項目の下限値、上限値、表スペース情報を必要なパーティションの数だけ指定します。
ツールボタンについては、それぞれ次の機能があります。
 [項目一覧] [項目一覧] |
項目名の一覧を表示します。 |
 [パーティションの追加] [パーティションの追加] |
現在選択中の行の直前にパーティションを追加します。 |
 [パーティションの削除] [パーティションの削除] |
現在選択中のパーティションを削除します。 |
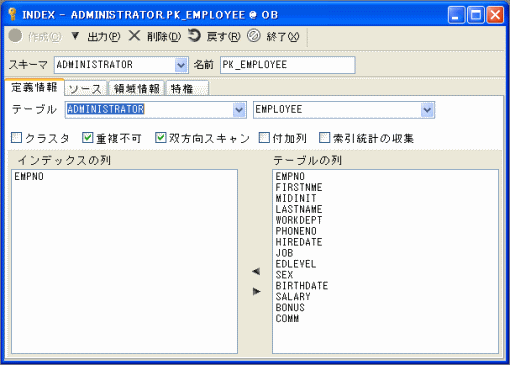
[定義情報]タブ
上段には対象となるテーブルの名前、インデックスとなる項目の順序を表示します。
画面中央にある[
 ]、[
]、[ ]ボタンで項目の追加、削除ができます。
]ボタンで項目の追加、削除ができます。この画面で[
 作成]ボタンを押した場合、修正した情報によりObject Browserは
作成]ボタンを押した場合、修正した情報によりObject BrowserはALTER INDEX文によって定義を変更しますが、項目の追加削除や表スペースの変更など、
ALTER INDEXでは変更できない情報がある場合にはCREATE INDEX文を使用します。

[ソース]タブ
インデックスを作成した際のSQL文が表示されます。
このSQL文を編集し、上段にある[
 作成]ボタンを押すと、
作成]ボタンを押すと、インデックスオブジェクトを変更する事ができます。
[領域情報]タブ
インデックスデータの格納方法を指定します。
領域情報は、格納方法毎に設定内容が異なります。格納方法別の詳細は以下の通りです。
| [標準] |
最も一般的な格納方法です。 単一の表スペースに対して領域を確保します。 親テーブルが標準の場合は表スペースを変更することはできません。 |
| [パーティション] |
複数の格納領域に情報を振り分けて格納する方法の一つです。 [下限値][上限値]欄に、各々のパーティションに含まれるデータの範囲を指定する事で、データの振り分け先が決まります。 [項目名]にパーティション項目を指定し、画面下段にパーティション名、 パーティション項目の下限値、上限値、表スペース情報を必要なパーティションの数だけ指定します。 |
[特権]タブ
インデックスに対するオブジェクト特権が表示されます。
画面下段にあるスキーマ一覧から対象となるユーザーを選択し、
画面中断の選択したユーザーの特権を変更、最後に[作成]ボタンを押すことで、
オブジェクト特権の付与・取消し作業を行う事ができます。
| [表示対象] |
画面下段のユーザー一覧に表示するユーザーを指定します。 [特権付与済みのユーザーのみ表示]を選択した場合は、 このオブジェクトに対するオブジェクト特権を持つユーザーのみ表示します。 主に特権の確認・取消用です。 [全てのユーザーを表示]を選択した場合は、 データベース中の全ユーザーを表示します。 主に特権の登録用です。 |
| [選択したユーザーの特権 / GRANT OPTION] |
画面下段のユーザー一覧で選択したユーザーに対して、
どの特権を付与・取消するかを、左側のチェックボックスのオン/オフで指定します。 右側のチェックボックスは GRANT OPTION を付与するか否かの指定です。 |
| [ユーザー一覧] |
ユーザーの名前と、特権の保持状態が一覧表示されます。 |
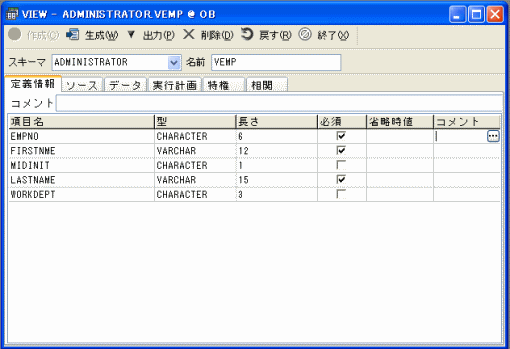
[定義情報]タブ
ビューオブジェクトについての情報が表示されます。
この情報を修正し、[作成]ボタンを押すと、ビューを更新する事ができます。
(このタブは新規登録時には表示されません)
| [コメント] |
ビューのコメントを指定します。 |
| [パーティション] |
項目名、型、全体桁数(,小数部桁数)、NULL可否、省略時値、 項目のコメントが表示されます。 ここではコメントのみ編集可能です。 |
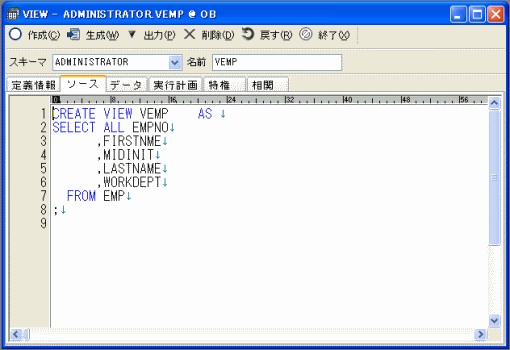
[ソース]タブ
ビューを作成した際のSQL文が表示されます。
このSQL文を編集し、上段にある[
 作成]ボタンを押すと、
作成]ボタンを押すと、ビューオブジェクトを再作成する事ができます。
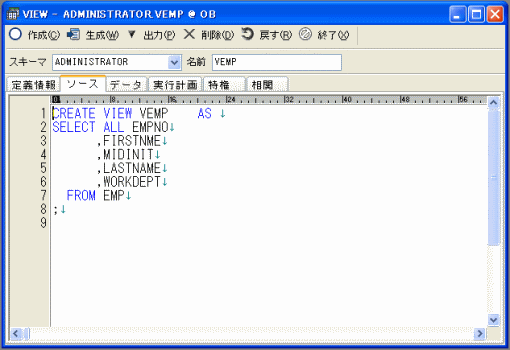
[データ]タブ
ビューから参照可能なデータを表示します。更新可能であればデータを修正する事もできます。
修正したデータは行移動時に自動的にCOMMITされますが、オプション設定によりCOMMIT/ROLLBACKを任意のタイミングで行うようにする事もできます。
画面上段にある[条件]テキストボックスはデータの抽出条件を記述する事ができます。
また、その下に表示されている項目一覧の[=]、[≦(下限値)]、[≧(上限値)]に値を指定する事でもデータを絞り込む事が可能です(それぞれの抽出条件はAND で結ばれます)。
項目一覧の一番右端にあるソート順序には、1を指定した項目順にデータをソートします。複数項目でソートする場合は1、2、・・・というように連番で指定して下さい。またDESCと指定すると降順ソートも可能です。
データ表示部の行ヘッダの部分(現在位置にが表示される部分)をクリックすると、行全体を選択できます。
この状態でコピー&ペーストを行うとデータを簡単に増やす事できます(一意制約がある場合はコピーした値を一度メモ帳等で編集し、その値をペーストして下さい)。
4−1[データ]タブも合わせて参照して下さい。
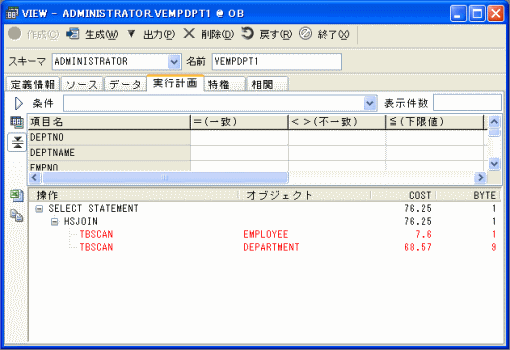
[実行計画]タブ
ビューを実行した際に発生した実行計画、実行コストを表示します。
4−1[データ]タブ、3−5[実行計画]タブも合わせて参照して下さい。
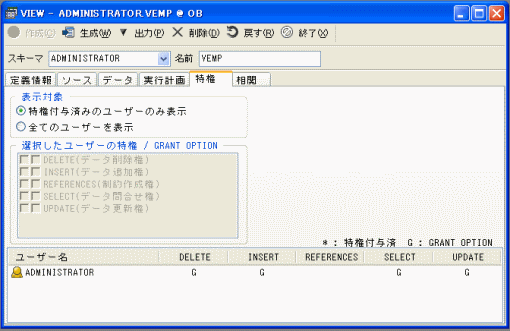
[特権]タブ
ビューに対するオブジェクト特権が表示されます。
画面下段にあるスキーマ一覧から対象となるユーザーを選択し、画面中断の選択したユーザーの特権を変更、最後に[作成]ボタンを押すことで、オブジェクト特権の付与・取消し作業を行う事ができます。
| [表示対象] |
画面下段のユーザー一覧に表示するユーザーを指定します。 [特権付与済みのユーザーのみ表示]を選択した場合は、このオブジェクトに対するオブジェクト特権を持つユーザーのみ表示します。主に特権の確認・取消用です。 [全てのユーザーを表示]を選択した場合は、データベース中の全ユーザーを表示します。主に特権の登録用です。 |
| [選択したユーザーの特権 / GRANT OPTION] |
画面下段のユーザー一覧で選択したユーザーに対して、 どの特権を付与・取消するかを、左側のチェックボックスのオン/オフで指定します。 右側のチェックボックスは GRANT OPTION を付与するか否かの指定です。 |
| [ユーザー一覧] |
ユーザーの名前と、特権の保持状態が一覧表示されます。 |
3−4−6[特権付与]も合わせて参照して下さい。
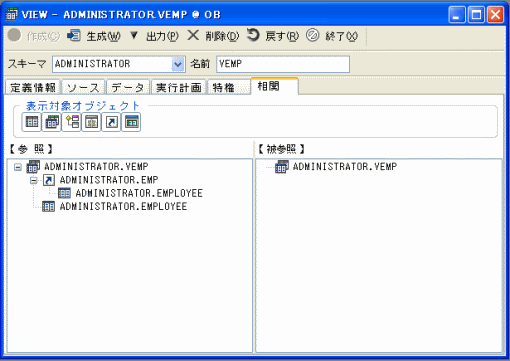
[相関]タブ
ビューオブジェクトと他オブジェクトとの関連性が表示されます。
相関情報はデフォルトでは、3階層までの階層表示をおこないますが、
「オプション」にて設定を変更することで、さらに深い階層表示も可能になります。
3−4−4[クロスリファレンス]も合わせて参照して下さい。
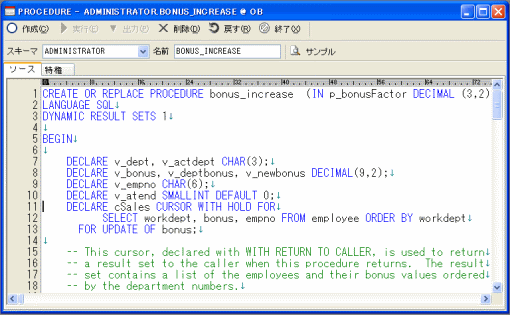
オブジェクトを作成した際のSQL文が表示されます。
このSQL文を編集し、上段にある[
 作成]ボタンを押すと、オブジェクトを変更する事ができます。
作成]ボタンを押すと、オブジェクトを変更する事ができます。オブジェクト作成時にエラーが発生した場合は下段に発生したエラーの一覧が表示されますので、
その情報を元にデバッグを行います。
エラーメッセージをダブルクリックすると、エラーの発生個所付近にカーソルが移動します。
また、[
 サンプル]ボタンを押すと、サンプルコードを参照することも出来ます。
サンプル]ボタンを押すと、サンプルコードを参照することも出来ます。サンプルコードを参照することで、SQL PLの構文など、基本的なことがわかります。
プロシージャ、ファンクション、パッケージについては、[
 実行]ボタンを押すと、
実行]ボタンを押すと、プログラムを実行する事ができます。
[特権]タブ
タイプに対するオブジェクト特権が表示されます。
画面下段にあるスキーマ一覧から対象となるユーザーを選択し、画面中断の選択したユーザーの特権を変更、最後に[作成]ボタンを押すことで、オブジェクト特権の付与・取消し作業を行う事ができます。
| [表示対象] |
画面下段のユーザー一覧に表示するユーザーを指定します。 [特権付与済みのユーザーのみ表示]を選択した場合は、このオブジェクトに対するオブジェクト特権を持つユーザーのみ表示します。主に特権の確認・取消用です。 [全てのユーザーを表示]を選択した場合は、データベース中の全ユーザーを表示します。主に特権の登録用です。 |
| [選択したユーザーの特権 / GRANT OPTION] |
画面下段のユーザー一覧で選択したユーザーに対して、 どの特権を付与・取消するかを、左側のチェックボックスのオン/オフで指定します。 右側のチェックボックスは GRANT OPTION を付与するか否かの指定です。 |
| [ユーザー一覧] |
ユーザーの名前と、特権の保持状態が一覧表示されます。 |
[相関]タブ
タイプと他オブジェクトとの関連性が表示されます。
※コンパイルエラーになっている場合は、正しく表示されないことがあります。
| [表示対象オブジェクト] |
表示対象となるオブジェクトの種類を指定します。 |
| [参照リスト] |
このオブジェクトが使用しているオブジェクトを、階層表示します。 ポップアップメニューより、選択中のオブジェクトの定義画面を開いたり、ノードの操作が行えます。 |
| [被参照リスト] |
このオブジェクトを呼び出しているオブジェクトを、階層表示します。 ポップアップメニューより、選択中のオブジェクトの定義画面を開いたり、ノードの操作が行えます。 |
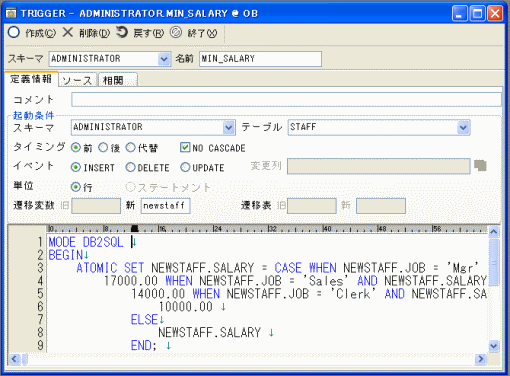
[定義情報]タブ
トリガーの起動条件を上段に、実行部のSQL文を下段に表示します。
上段にある[
 作成]ボタンを押すと、オブジェクトを変更する事ができます。
作成]ボタンを押すと、オブジェクトを変更する事ができます。オブジェクト作成時にエラーが発生した場合は、下段に発生したエラーの一覧が表示されますので、
その情報を元にデバッグを行います。
エラーメッセージをダブルクリックすると、エラーの発生個所付近にカーソルが移動します。
画面下段に表示されたソースの内、緑色になっている部分は変更できない部分です。
(画面上段の情報を元に自動生成したソースです)
| [スキーマ] |
トリガーの対象となるテーブルのスキーマを指定します。 |
| [テーブル] |
トリガーの対象となるテーブルの名前を指定します。 |
| [コメント] |
トリガーのコメントを指定します。 |
| [タイミング] |
トリガーの起動タイミングを指定します。 |
| [単位] |
行レベルのトリガーの場合は「行」、全体の場合は「ステートメント」を指定します。 |
| [遷移変数/遷移表] |
実装部で使用する変更前情報、 変更後情報に対応するバインド変数/表の接頭語を指定します。 |
| [実装] |
トリガーとして実行したい機能を記述します。 |
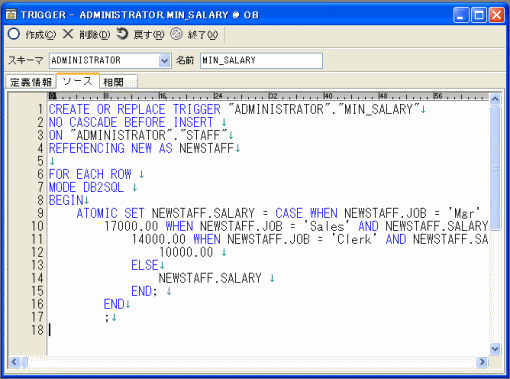
[ソース]タブ
トリガーオブジェクトを作成した際のSQL文が表示されます。
このSQL文を編集し、上段にある[
 作成]ボタンを押すと、オブジェクトを変更する事ができます。
作成]ボタンを押すと、オブジェクトを変更する事ができます。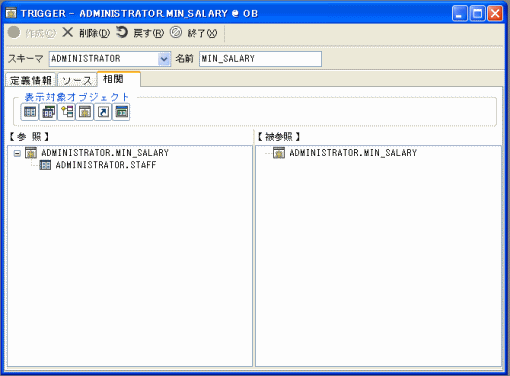
[相関]タブ
トリガーオブジェクトと他オブジェクトとの関連性が表示されます。
相関情報はデフォルトでは、3階層までの階層表示をおこないますが、
「オプション」にて設定を変更することで、さらに深い階層表示も可能になります。
| [表示対象オブジェクト] |
表示対象となるオブジェクトの種類を指定します。 |
| [参照リスト] |
このオブジェクトが使用しているオブジェクトを、階層表示します。 ポップアップメニューより、選択中のオブジェクトの定義画面を開いたり、ノードの操作が行えます。 |
| [被参照リスト] |
このオブジェクトを呼び出しているオブジェクトを、階層表示します。 ポップアップメニューより、選択中のオブジェクトの定義画面を開いたり、ノードの操作が行えます。 |
3−4−4[クロスリファレンス]も合わせて参照して下さい。
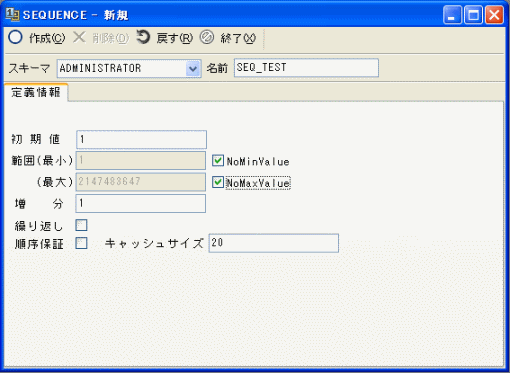
[定義情報]タブ
シーケンスオブジェクトについての情報が表示されます。
情報を修正し、[
 作成]ボタンを押すと、ALTER SEQUENCE文を発行します。
作成]ボタンを押すと、ALTER SEQUENCE文を発行します。ただし、最終番号を変更した場合はCREATE SEQUENCE文による再作成になります。
| [現在地] |
シーケンスの現在値を表示します。 この値は新規登録時には表示されません。 また、データベース接続後、一度もこのシーケンスを加算使用していない場合は (不明) と表示されます。 |
| [加算] |
シーケンスの番号を1つ進めます。 |
| [初期値/最終番号] |
次にシーケンスを使用した際に取得される番号を指定します。 |
| [範囲(最小)] |
シーケンスの最小値を指定します。 |
| [NoMinValue] |
シーケンスの最小値を特に指定する必要がない場合は、ここにチェックを入れます。 |
| [範囲(最大)] |
シーケンスの最大値を指定します。 |
| [NoMaxValue] |
シーケンスの最大値を特に指定する必要がない場合は、ここにチェックをいれます。 |
| [増分] |
シーケンスを1つ進めた時に加算される値を指定します。 |
| [繰り返し] |
シーケンスの番号が最大値に達した際に最小値に戻す場合は、ここにチェックをいれます。 |
| [順序保障] |
トランザクションの発生順にシーケンスの番号を取得する事を保証します。 |
| [キャッシュサイズ] |
シーケンスの最終番号をデータベースに書き込むタイミングを指定します。 例えばキャッシュサイズが 20 の場合は、シーケンスが 20 進む度にデータベースを更新し、その間はメモリ内でのみ値を増分します。 |
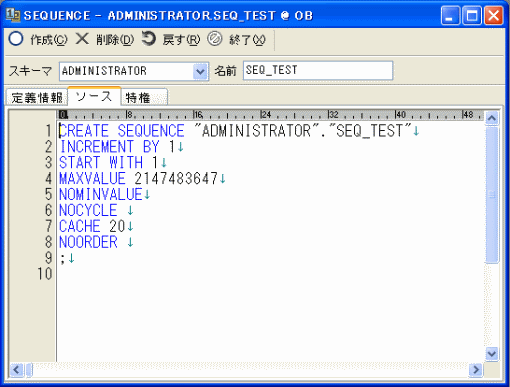
[ソース]タブ
シーケンスを作成した際のSQL文が表示されます。
このSQL文を編集し、上段にある[
 作成]ボタンを押すと、シーケンスオブジェクトを
作成]ボタンを押すと、シーケンスオブジェクトを変更する事ができます。
[特権]タブ
シーケンスに対するオブジェクト特権が表示されます。
画面下段にあるスキーマ一覧から対象となるユーザーを選択し、画面中断の選択したユーザーの特権を変更、最後に[作成]ボタンを押すことで、オブジェクト特権の付与・取消し作業を行う事ができます。
| [表示対象] |
画面下段のユーザー一覧に表示するユーザーを指定します。 [特権付与済みのユーザーのみ表示]を選択した場合は、このオブジェクトに対するオブジェクト特権を持つユーザーのみ表示します。主に特権の確認・取消用です。 [全てのユーザーを表示]を選択した場合は、データベース中の全ユーザーを表示します。主に特権の登録用です。 |
| [選択したユーザーの特権 / GRANT OPTION] |
画面下段のユーザー一覧で選択したユーザーに対して、 どの特権を付与・取消するかを、左側のチェックボックスのオン/オフで指定します。 右側のチェックボックスは GRANT OPTION を付与するか否かの指定です。 |
| [ユーザー一覧] |
ユーザーの名前と、特権の保持状態が一覧表示されます。 |
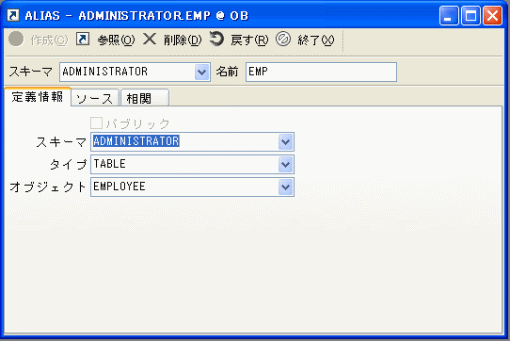
[定義情報]タブ
リンク元のオブジェクトの情報を表示します。
[
 参照]ボタンを押すと、リンク元オブジェクトの定義情報ウィンドウを開きます。
参照]ボタンを押すと、リンク元オブジェクトの定義情報ウィンドウを開きます。また、情報を修正し[
 作成]ボタンを押すと、エイリアスを再作成します。
作成]ボタンを押すと、エイリアスを再作成します。| [パブリック] |
パブリックエイリアスを作成する場合にチェックを入れます。 新規登録時のみ入力可能になります。 ※パブリックエイリアスは、V9.7以上で作成可能です。 |
| [スキーマ] |
実体となるオブジェクトのスキーマを入力します。 |
| [タイプ] |
実体となるオブジェクトのオブジェクトタイプを選択します。 TABLE, VIEW, ALIAS のいずれかを指定します。 |
| [オブジェクト] | 実体となるオブジェクトの名前を入力します。 |
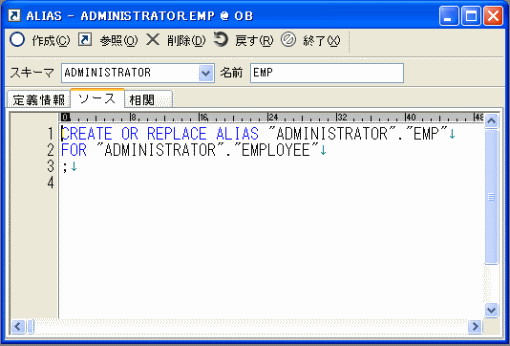
[ソース]タブ
エイリアスを作成した際のSQL文が表示されます。
このSQL文を編集し、上段にある[
 作成]ボタンを押すと、
作成]ボタンを押すと、エイリアスオブジェクトを変更する事ができます。
[相関]タブ
タイプと他オブジェクトとの関連性が表示されます。
※コンパイルエラーになっている場合は、正しく表示されないことがあります。
| [表示対象オブジェクト] |
表示対象となるオブジェクトの種類を指定します。 |
| [参照リスト] |
このオブジェクトが使用しているオブジェクトを、階層表示します。 ポップアップメニューより、選択中のオブジェクトの定義画面を開いたり、ノードの操作が行えます。 |
| [被参照リスト] |
このオブジェクトを呼び出しているオブジェクトを、階層表示します。 ポップアップメニューより、選択中のオブジェクトの定義画面を開いたり、ノードの操作が行えます。 |
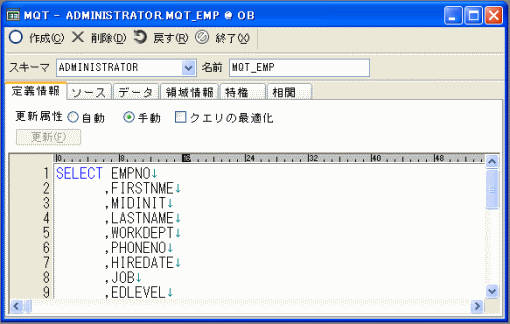
[定義情報]タブ
マテリアライズド照会表(オブジェクトについての情報が表示されます。
この情報を修正し、[作成]ボタンを押すと、スナップショットを更新する事ができます。
[
 作成]ボタンを押すと、ALTER SNAPSHOT文、もしくはCREATE SNAPSHOT文を発行して
作成]ボタンを押すと、ALTER SNAPSHOT文、もしくはCREATE SNAPSHOT文を発行して定義情報を変更します。
| [更新属性] |
リフレッシュ属性を指定します。 |
| [クエリ最適化] |
ONにした場合は、最適化の際の参考情報として利用されます。 |
| [更新] |
マテリアライズド照会表を更新します。 (更新属性が手動の場合のみ有効) |
| [問合せ] |
マスターデータを読み込むための SELECT 文記述します。 更新属性を自動にした場合は、インデックス対象列、集計関数のみ使用可能です。 |
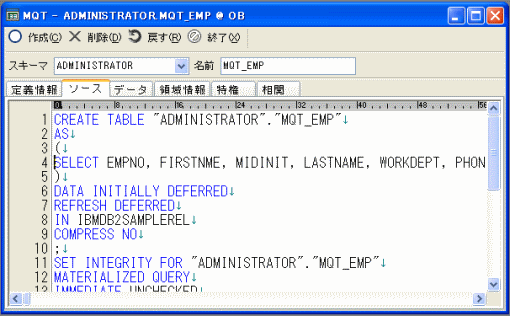
[ソース]タブ
マテリアライズ照会表を作成した際のSQL文が表示されます。
このSQL文を編集し、上段にある[
 作成]ボタンを押すと、
作成]ボタンを押すと、マテリアライズ照会表を変更する事ができます。
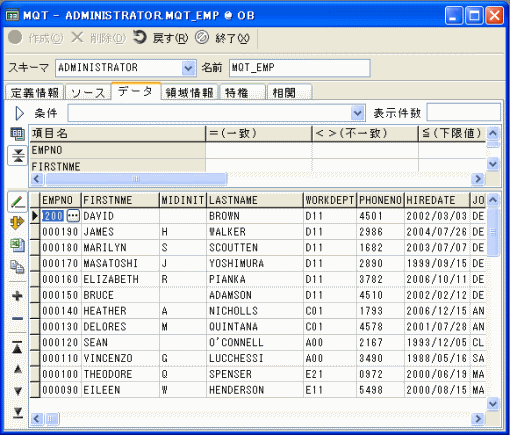
[データ]タブ
マテリアライズ照会表のデータを表示します。
(→ 4−1[データ]タブ参照)
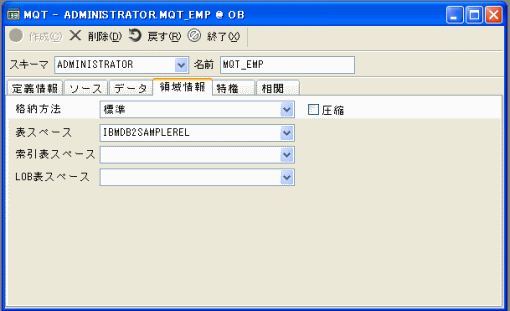
[領域情報]タブ
マテリアライズ照会表データの格納方法を指定します。
領域情報は、格納方法毎に設定内容が異なります。
格納方法別の詳細は以下の通りです。
| [標準] |
最も一般的な格納方法です。 データを格納する表スペース、索引領域を格納する索引表スペース、LOBデータを格納するスペースをそれぞれ指定します。 索引表スペース、LOB表スペースを省略した場合は、表スペースと同様となります。圧縮を有効にすると、データサイズを小さくすることができます。 |
| [パーティション] |
複数の格納領域に情報を振り分けて格納する方法の一つです。 [上限値]欄に、各々のパーティションに含まれるデータの範囲を指定する事で、データの振り分け先が決まります。 [パーティション名]にパーティション項目を指定し、画面下段にパーティション名、パーティション項目の上限値、格納する表スペースを必要なパーティションの数だけ指定します。 |
[特権]タブ
マテリアライズド照会表に対するオブジェクト特権が表示されます。
画面下段にあるスキーマ一覧から対象となるユーザーを選択し、画面中断の選択したユーザーの特権を変更、最後に[作成]ボタンを押すことで、オブジェクト特権の付与・取消し作業を行う事ができます。
| [表示対象] |
画面下段のユーザー一覧に表示するユーザーを指定します。 [特権付与済みのユーザーのみ表示]を選択した場合は、このオブジェクトに対するオブジェクト特権を持つユーザーのみ表示します。主に特権の確認・取消用です。 [全てのユーザーを表示]を選択した場合は、データベース中の全ユーザーを表示します。主に特権の登録用です。 |
| [選択したユーザーの特権 / GRANT OPTION] |
画面下段のユーザー一覧で選択したユーザーに対して、 どの特権を付与・取消するかを、左側のチェックボックスのオン/オフで指定します。 右側のチェックボックスは GRANT OPTION を付与するか否かの指定です。 |
| [ユーザー一覧] |
ユーザーの名前と、特権の保持状態が一覧表示されます。 |
[相関]タブ
タイプと他オブジェクトとの関連性が表示されます。
※コンパイルエラーになっている場合は、正しく表示されないことがあります。
| [表示対象オブジェクト] |
表示対象となるオブジェクトの種類を指定します。 |
| [参照リスト] |
このオブジェクトが使用しているオブジェクトを、階層表示します。 ポップアップメニューより、選択中のオブジェクトの定義画面を開いたり、ノードの操作が行えます。 |
| [被参照リスト] |
このオブジェクトを呼び出しているオブジェクトを、階層表示します。 ポップアップメニューより、選択中のオブジェクトの定義画面を開いたり、ノードの操作が行えます。 |
画面上段に制約を作成するテーブル名とスキーマ、制約の種類、有効/無効を設定します。
画面下段は制約の種類に応じて変化します。
画面下段は制約の種類に応じて変化します。
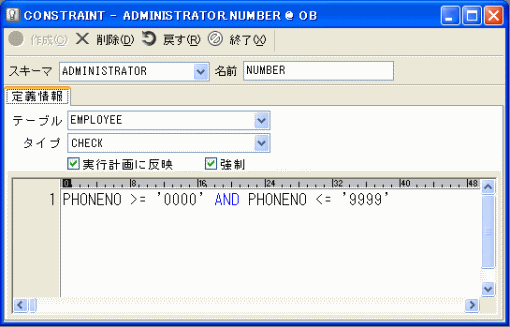
[定義情報]タブ
制約についての情報が表示されます。
この情報を修正し、[作成]ボタンを押すと、制約を更新する事ができます。
| [テーブル] |
制約の対象となるテーブルの名前を指定します。 |
| [タイプ] |
制約のタイプを指定します。 |
| [実行計画に反映] |
ONにした場合は、最適化の際の参考情報として利用されます。 (チェック制約の時のみ表示) |
| [強制] |
OFFの場合は、更新時にチェックされません。 (チェック制約の時のみ表示) |
| [チェック条件] |
チェック条件となる条件式を入力します。 (チェック制約の時のみ表示) |
| [インデックス列情報] |
画面左側には、制約に所属している列が、右側には未所属の列一覧表示されます。 中央にあるボタンを使ってテーブル列を制約に加えるか否かを切り替える事ができます。 (主キー制約、ユニーク制約の時のみ表示) |
| [参照性合成情報] |
画面中段では参照整合性の対象となるテーブル名及びスキーマ、 そのテーブルのインデックスを設定します。 画面下段のグリッド項目に上記で設定したインデックスの項目一覧が表示されますので、対応するテーブル項目を設定します。 (参照整合成制約の時のみ表示) |
[CHECK]制約
画面下段はチェック条件を入力します。
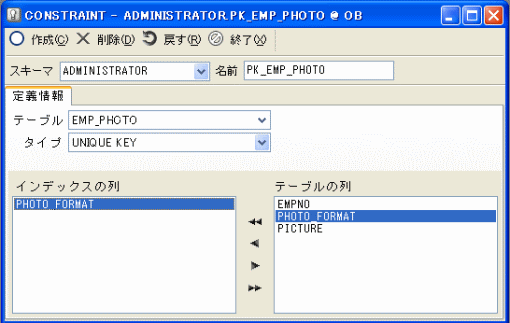
[UNIQUE KEY]制約
画面下段の右側には元テーブルの項目が一覧表示されます。
画面中央にある[
 ]、[
]、[ ]、[
]、[ ]、[
]、[ ]ボタンで重複不可となる項目を設定します。
]ボタンで重複不可となる項目を設定します。ツールボタンの[
 領域情報を表示する]ボタンをチェックした場合、
領域情報を表示する]ボタンをチェックした場合、画面の下段に領域情報が表示されます。
(→ 4−1[領域情報]参照)
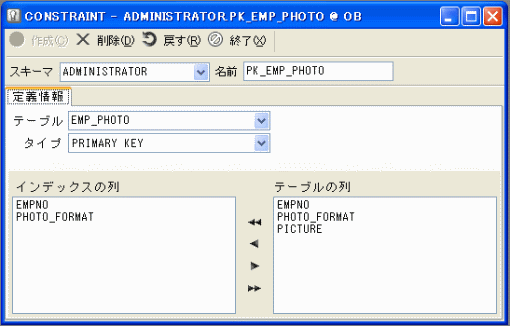
[PRIMARY KEY]制約
画面下段の右側には元テーブルの項目が一覧表示されます。
画面中央にある[
 ]、[
]、[ ]、[
]、[ ]、[
]、[ ]ボタンで重複不可となる項目を設定します。
]ボタンで重複不可となる項目を設定します。(主キー項目は必ず重複不可になります)
ツールボタンの[
 領域情報を表示する]ボタンをチェックした場合、
領域情報を表示する]ボタンをチェックした場合、画面の下段に領域情報が表示されます。
(→ 4−1[領域情報]参照)
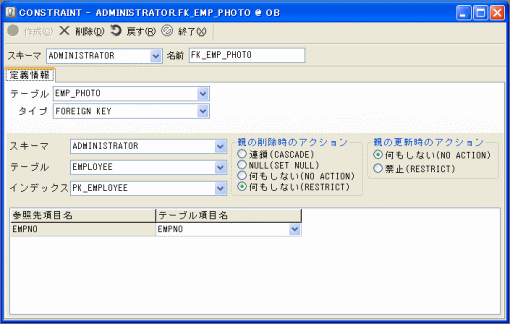
[FOREIGN KEY]制約
画面中段では参照整合性の対象となるテーブル名及びスキーマ、
そのテーブルのインデックスを設定します。
画面下段のグリッド項目に上記で設定したインデックスの項目一覧が表示されますので、
対応するテーブル項目を設定します。



 4 - 1 テーブル
4 - 1 テーブル 4 - 2 インデックス
4 - 2 インデックス 4 - 3 ビュー
4 - 3 ビュー


 4 - 5 データベーストリガー
4 - 5 データベーストリガー 4 - 6 シーケンス
4 - 6 シーケンス 4 - 7 エイリアス
4 - 7 エイリアス 4 - 8 マテリアライズ照会表
4 - 8 マテリアライズ照会表 4 - 9 制約
4 - 9 制約