データベース管理者が度々必要となる、ユーザー情報、表スペース情報、
アプリケーション情報の閲覧機能、データのバックアップ/復元機能について説明します。
これらの機能はシステムテーブルを参照する為、
基本的にDBA権限のないユーザーでは使用できません。
アプリケーション情報の閲覧機能、データのバックアップ/復元機能について説明します。
これらの機能はシステムテーブルを参照する為、
基本的にDBA権限のないユーザーでは使用できません。

データベースに登録中のユーザー・グループ・スキーマ・ロールを一覧表示します。
※ロールはV9.7以上の場合のみ利用可能となります。
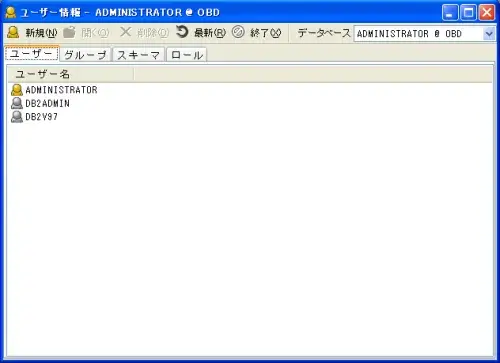
任意のユーザー・グループ・スキーマ・ロールを選択して画面上段のツールボタン
またはポップアップメニューより下記のような操作を行う事ができます。
 新規作成
新規作成
ユーザー・グループ・スキーマ・ロールを新規作成する為の画面を表示します。
(→ 5−1−1〜4参照)
 開く
開く
現在選択中のユーザー・グループ・スキーマ・ロールの定義画面を表示します。
(→ 5−1−1〜4参照)
 スクリプト出力
スクリプト出力
現在選択中のユーザー・グループ・スキーマ・ロールのスクリプトを出力します。
 削除
削除
現在選択中のユーザー・グループ・スキーマ・ロールを削除します。
※ロールはV9.7以上の場合のみ利用可能となります。
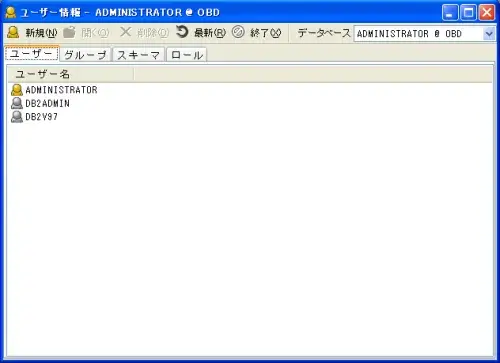
任意のユーザー・グループ・スキーマ・ロールを選択して画面上段のツールボタン
またはポップアップメニューより下記のような操作を行う事ができます。
ユーザー・グループ・スキーマ・ロールを新規作成する為の画面を表示します。
(→ 5−1−1〜4参照)
現在選択中のユーザー・グループ・スキーマ・ロールの定義画面を表示します。
(→ 5−1−1〜4参照)
現在選択中のユーザー・グループ・スキーマ・ロールのスクリプトを出力します。
現在選択中のユーザー・グループ・スキーマ・ロールを削除します。
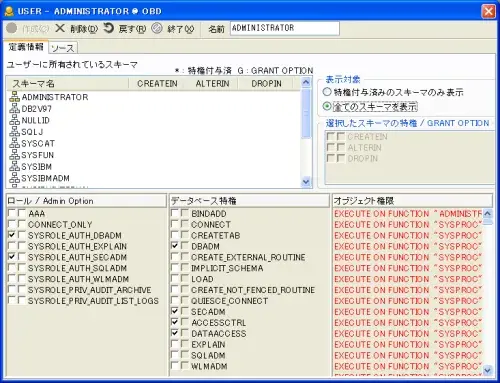
[定義情報]タブ
ユーザーについての情報が表示されます。
この情報を修正し、[
■ユーザーに所有されているスキーマ
ユーザーに関連付けるスキーマごとに特権を指定します。
■スキーマに対する特権
利用可能なスキーマに対する特権の一覧が表示されます。
ユーザーに適用したい特権がある場合は、その特権の左側チェックボックスに
チェックを入れてください。
Admin Option を付加したい場合は、右側のチェックボックスにもチェックを入れます。
■ロール
利用可能なロールの一覧が表示されます。
ユーザーに適用したいロールがある場合は、そのロールの左側チェックボックスに
チェックを入れてください。
Admin Option を付加したい場合は、右側のチェックボックスにもチェックを入れます。
※V9.1の場合は表示されません。
■データベース特権
利用可能なシステム特権の一覧が表示されます。
ユーザーに適用したいシステム特権がある場合は、その特権の左側チェックボックスに
チェックを入れてください。
Admin Option を付加したい場合は、右側のチェックボックスにもチェックを入れます。
■オブジェクト特権
そのユーザーに対して付与されているオブジェクト特権が一覧表示されます。
不要な特権についてはポップアップメニューより削除することができます。
オブジェクト特権の付与については特権付与画面を使用して下さい。
(→3−4−6参照)
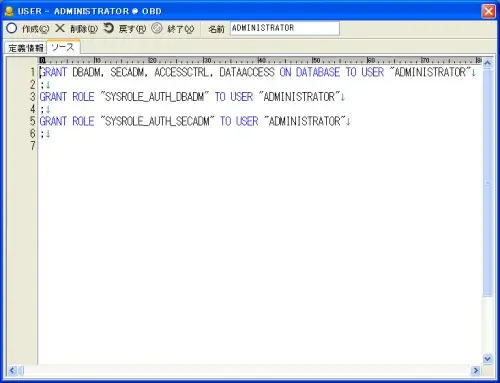
[ソース]タブ
ユーザーを作成した際のSQL文が表示されます。
このSQL文を編集し、上段にある[
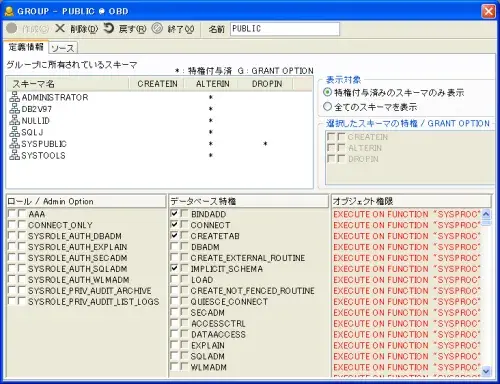
[定義情報]タブ
グループについての情報が表示されます。
この情報を修正し、[
■グループに所有されているスキーマ
グループに関連付けるスキーマごとに特権を指定します。
■スキーマに対する特権
利用可能なスキーマに対する特権の一覧が表示されます。
グループに適用したい特権がある場合は、その特権の左側チェックボックスに
チェックを入れてください。
Admin Option を付加したい場合は、右側のチェックボックスにもチェックを入れます。
■ロール
利用可能なロールの一覧が表示されます。
グループに適用したいロールがある場合は、そのロールの左側チェックボックスに
チェックを入れてください。
Admin Option を付加したい場合は、右側のチェックボックスにもチェックを入れます。
※V9.1の場合は表示されません。
■データベース特権
利用可能なシステム特権の一覧が表示されます。
グループに適用したいシステム特権がある場合は、その特権の左側チェックボックスに
チェックを入れてください。
Admin Option を付加したい場合は、右側のチェックボックスにもチェックを入れます。
■オブジェクト特権
そのグループに対して付与されているオブジェクト特権が一覧表示されます。
不要な特権についてはポップアップメニューより削除することができます。
オブジェクト特権の付与については特権付与画面を使用して下さい。
(→3−4−6参照)
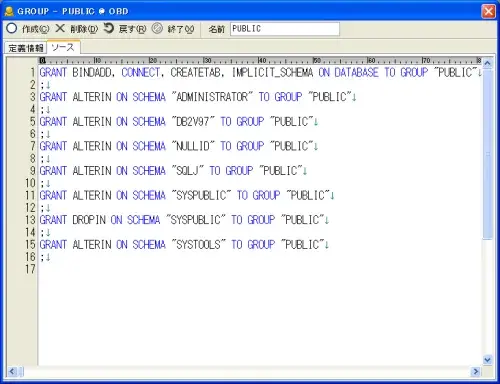
[ソース]タブ
ユーザーを作成した際のSQL文が表示されます。
このSQL文を編集し、上段にある[
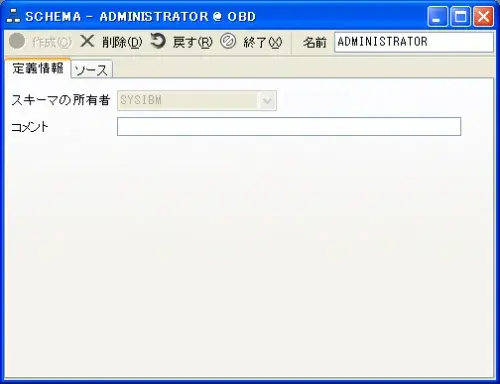
[定義情報]タブ
スキーマについての情報が表示されます。
この情報を修正し、[
■スキーマの所有者
スキーマの所有者となるユーザーを指定します。
■コメント
スキーマのコメントを指定します。
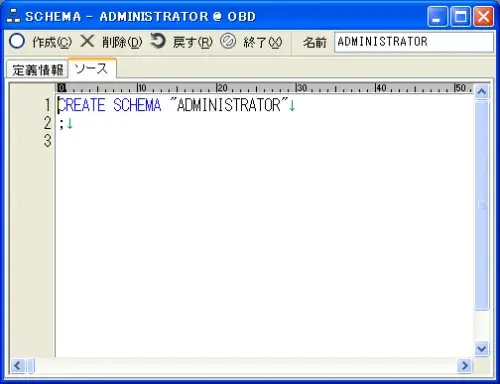
[ソース]タブ
スキーマを作成した際のSQL文が表示されます。
このSQL文を編集し、上段にある[
※V9.1の場合は使用不可となります。
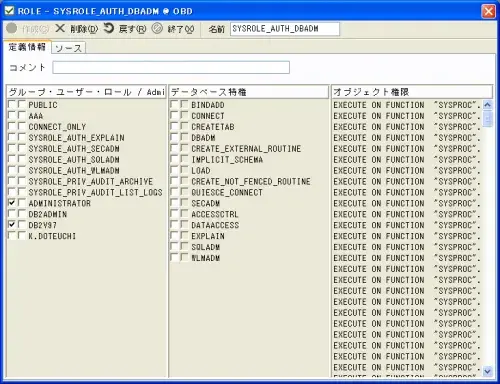
[定義情報]タブ
ロールについての情報が表示されます。
この情報を修正し、[ 作成]ボタンを押すと、ロールを更新することができます。
作成]ボタンを押すと、ロールを更新することができます。
■コメント
ロールのコメントを指定します。
■グループ・ユーザー・ロール
グループ・ユーザー・ロールの一覧が表示されますので、現在のロールを適用したい
グループ・ユーザー・ロールを指定します。
Admin Option を付加したい場合は、右側のチェックボックスにもチェックを入れます
■データベース特権
利用可能なシステム特権の一覧が表示されますので、ロールに適用したい
システム特権を指定します。
Admin Option を付加したい場合は、右側のチェックボックスにもチェックを入れます。
■オブジェクト特権
そのグループに対して付与されているオブジェクト特権が一覧表示されます。
不要な特権についてはポップアップメニューより削除することができます。
オブジェクト特権の付与については特権付与画面を使用して下さい。
(→3−4−6参照)
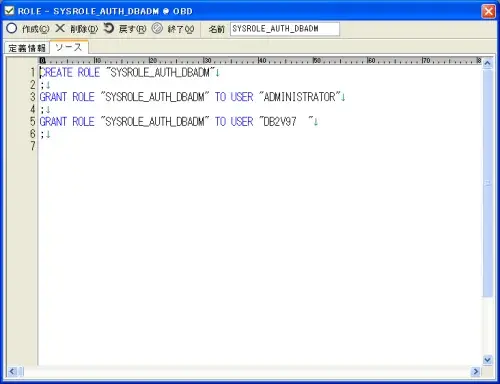
[ソース]タブ
ユーザーを作成した際のSQL文が表示されます。
このSQL文を編集し、上段にある[ 作成]ボタンを押すとユーザーを変更することができます。
作成]ボタンを押すとユーザーを変更することができます。
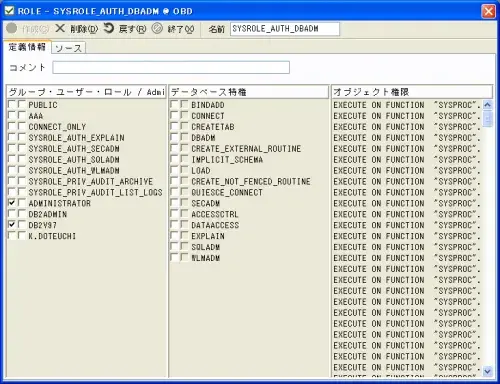
[定義情報]タブ
ロールについての情報が表示されます。
この情報を修正し、[
■コメント
ロールのコメントを指定します。
■グループ・ユーザー・ロール
グループ・ユーザー・ロールの一覧が表示されますので、現在のロールを適用したい
グループ・ユーザー・ロールを指定します。
Admin Option を付加したい場合は、右側のチェックボックスにもチェックを入れます
■データベース特権
利用可能なシステム特権の一覧が表示されますので、ロールに適用したい
システム特権を指定します。
Admin Option を付加したい場合は、右側のチェックボックスにもチェックを入れます。
■オブジェクト特権
そのグループに対して付与されているオブジェクト特権が一覧表示されます。
不要な特権についてはポップアップメニューより削除することができます。
オブジェクト特権の付与については特権付与画面を使用して下さい。
(→3−4−6参照)
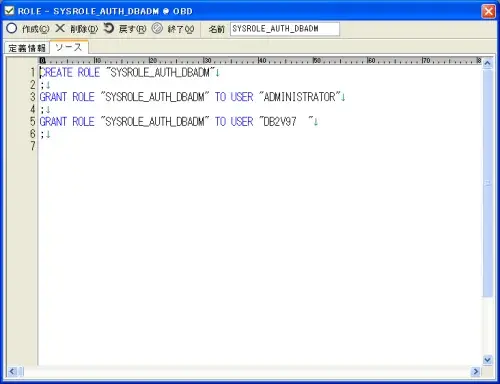
[ソース]タブ
ユーザーを作成した際のSQL文が表示されます。
このSQL文を編集し、上段にある[
データベースに登録されている表スペース・コンテナーを一覧表示します。
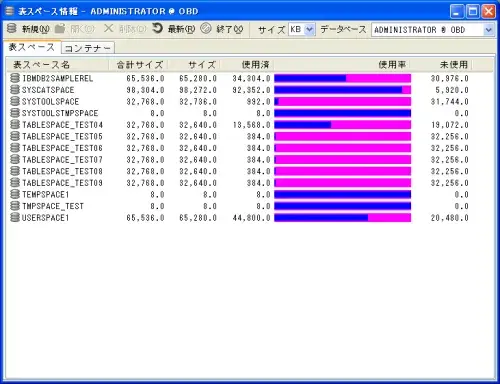
任意の領域オブジェクトを選択して画面上段のツールボタンまたはポップアップメニューより
下記のような操作を行う事ができます。

新規作成
表スペース、コンテナーを新規作成する為の画面を表示します。
(→ 5−2−1〜3参照)

開く
現在選択中の表スペース、コンテナーの定義画面を表示します。
(→ 5−2−1〜3参照)

削除
現在選択中の表スペース、コンテナーを削除します。

サイズ
リスト中に表示されるサイズ情報の単位を指定します。

データベース
情報を表示するデータベースを指定します。
また、それぞれのタブにあるリスト上では、ポップアップメニューを使用して下記の操作が可能です。

新規
表スペース、コンテナーを新規作成するための画面を開きます。

開く
現在選択中の表スペース、コンテナーの定義画面を表示します。

スクリプト出力
現在選択中の表スペース、コンテナーのスクリプトを出力します。

オンラインに構成変更
コンテナータブを開いている時、選択中のコンテナーをオンラインにします。

削除
現在選択中の表スペース、コンテナーを削除します。

列表示
リスト上に表示する情報を、項目単位でON/OFFすることができます。
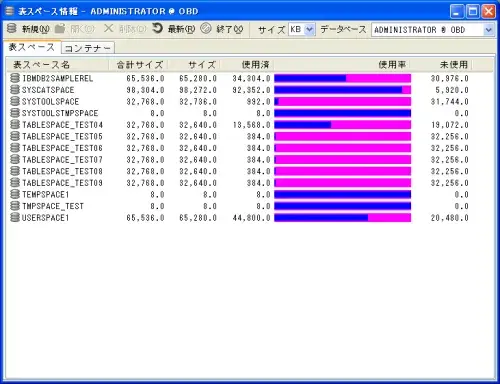
任意の領域オブジェクトを選択して画面上段のツールボタンまたはポップアップメニューより
下記のような操作を行う事ができます。
新規作成
表スペース、コンテナーを新規作成する為の画面を表示します。
(→ 5−2−1〜3参照)
開く
現在選択中の表スペース、コンテナーの定義画面を表示します。
(→ 5−2−1〜3参照)
削除
現在選択中の表スペース、コンテナーを削除します。
サイズ
リスト中に表示されるサイズ情報の単位を指定します。
データベース
情報を表示するデータベースを指定します。
また、それぞれのタブにあるリスト上では、ポップアップメニューを使用して下記の操作が可能です。
新規
表スペース、コンテナーを新規作成するための画面を開きます。
開く
現在選択中の表スペース、コンテナーの定義画面を表示します。
スクリプト出力
現在選択中の表スペース、コンテナーのスクリプトを出力します。
オンラインに構成変更
コンテナータブを開いている時、選択中のコンテナーをオンラインにします。
削除
現在選択中の表スペース、コンテナーを削除します。
列表示
リスト上に表示する情報を、項目単位でON/OFFすることができます。

[定義情報]タブ
表スペースについての情報が表示されます。
この情報を修正し、[
■コンテナー情報
表スペースを構成するコンテナーファイルの情報が一覧表示されます。
名前(追加時のみ)、ページ数については修正も可能です。
■表スペースタイプ
表スペースのタイプを指定します。
「REGULAR表スペース」「LARGE表スペース」「システム一時データ」「ユーザー一時データ」の
いずれかが選択可能です。
■ドロップテーブルのリカバリ
ONにした場合は、テーブルの削除時に復元が可能になります。
■ストレージ管理方法
ストレージの管理方法を指定します。 「自動ストレージ」「データベース管理」「システム管理」の
いずれかが選択可能です。
■自動サイズ変更
ONにした場合は、自動でサイズを拡張します。
■バッファー・プール
この表スペースで使用するバッファー・プールを指定します。
■ページサイズ
1ページあたりのサイズ(KB)を指定します。
コンテナーのページ数が表スペースサイズの目安となります。
■最大サイズ
最大サイズをMB単位で指定します。
■エクステント・サイズ
エクステント・サイズを指定します。
表スペースの中にこの数のページが書き込まれた場合は、次のコンテナーに
切り替えるようになります。
■プリフェッチ・サイズ
プリフェッチ実行時に読み取るページサイズを指定します。
■オーバーヘッド
ディスク・アクセスにかかる平均ディスクシークおよび待ち時間(ミリ秒)を指定します。
■転送速度
1ページをバッファーに読み込む平均時間(ミリ秒)を指定します。
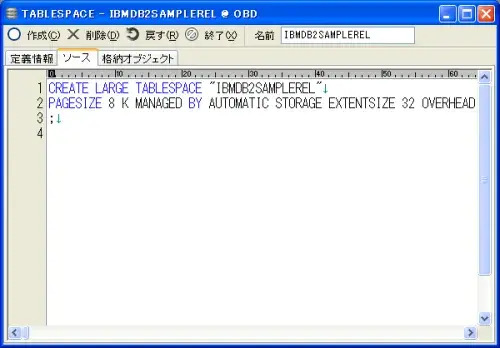
[ソース]タブ
表スペースを作成した際のSQL文が表示されます。
このSQL文を編集し、上段にある[
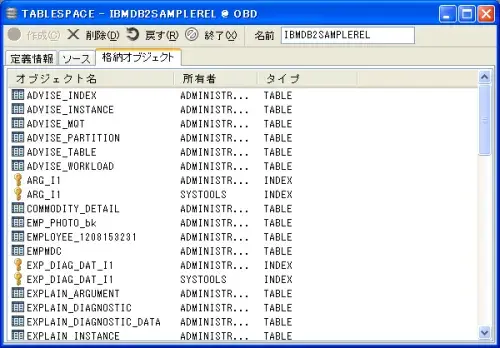
[格納オブジェクト]タブ
表スペースに格納されているデータベースオブジェクトを一覧表示します。
また、ポップアップメニューよりオブジェクトの定義を開く、削除の操作が可能です。
現在データベースへ接続中のアプリケーションを一覧表示します。
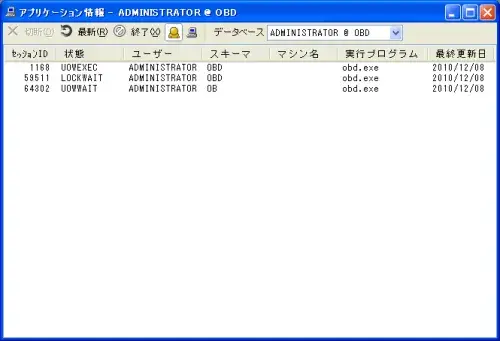
画面上段にあるツールボタンは、それぞれ次の機能があります。
 切断
切断
現在選択中のセッションに対し、切断を試みます。
 最新
最新
リストを最新の状態に更新します。
 終了
終了
画面を閉じます。
 ユーザーセッションを表示
ユーザーセッションを表示
一般ユーザーの接続状況をリストに表示します。
※V9.5以上で指定可能です。
 バックグラウンドセッションを表示
バックグラウンドセッションを表示
DB2 システムが内部的に使用するアプリケーションをリストに表示します。
※V9.5以上で指定可能です。
 データベース
データベース
情報を表示するデータベースを指定します。
 セッションリスト
セッションリスト
現在接続中のアプリケーション情報が一覧表示されます。
現行セッションがロック中の情報については青色表示されます。
また、現時点でアクティブなセッションについては「状態」欄が赤色表示されます。
セッションリストより、ポップアップメニューにて切断を行なうことが可能です。
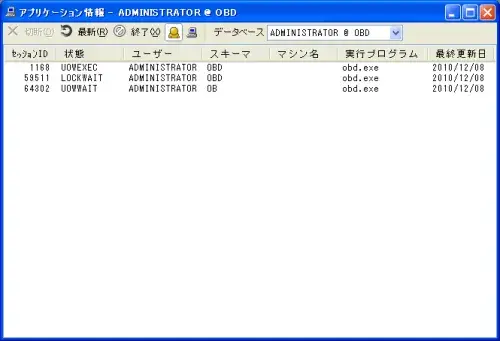
画面上段にあるツールボタンは、それぞれ次の機能があります。
現在選択中のセッションに対し、切断を試みます。
リストを最新の状態に更新します。
画面を閉じます。
一般ユーザーの接続状況をリストに表示します。
※V9.5以上で指定可能です。
DB2 システムが内部的に使用するアプリケーションをリストに表示します。
※V9.5以上で指定可能です。
情報を表示するデータベースを指定します。
現在接続中のアプリケーション情報が一覧表示されます。
現行セッションがロック中の情報については青色表示されます。
また、現時点でアクティブなセッションについては「状態」欄が赤色表示されます。
セッションリストより、ポップアップメニューにて切断を行なうことが可能です。
現在データベース上で発生しているロックの情報を一覧表示します。
※この画面名は、システム権限の所有ユーザーでのみ開くことができます。
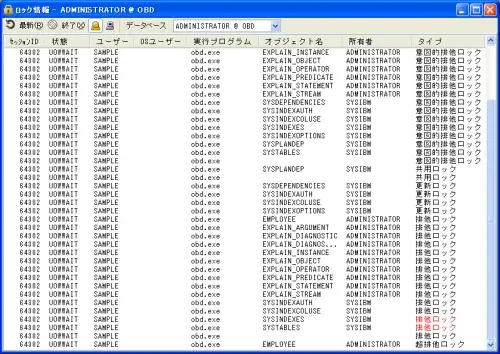
画面上段にあるツールボタンは、それぞれ次の機能があります。
 最新
最新
リストを最新の状態に更新します。
 終了
終了
画面を閉じます。
 ユーザーセッションを表示
ユーザーセッションを表示
一般ユーザーのロックをリストに表示します。
※V9.5以上で指定可能です。
 バックグラウンドセッションを表示
バックグラウンドセッションを表示
DB2システムが内部的に使用するセッションからのロックをリストに表示します。
※V9.5以上で指定可能です。
 ロックリスト
ロックリスト
現在発生中のロック情報が一覧表示されます。
現行セッションがロック中の情報については青色表示されます。
また、他のロックによってロック待ちになっているロックや、自身のロックによって
他のロック要求を待たせているロックについては、「保持ロック」「要求ロック」の
部分が赤色で表示されます。
※この画面名は、システム権限の所有ユーザーでのみ開くことができます。
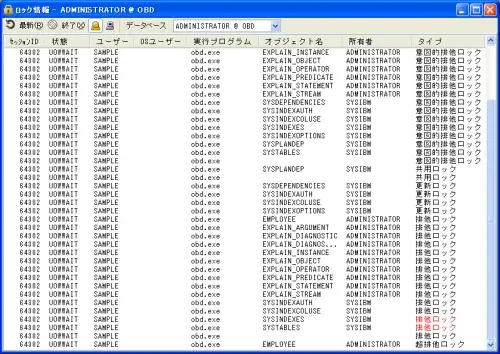
画面上段にあるツールボタンは、それぞれ次の機能があります。
リストを最新の状態に更新します。
画面を閉じます。
一般ユーザーのロックをリストに表示します。
※V9.5以上で指定可能です。
DB2システムが内部的に使用するセッションからのロックをリストに表示します。
※V9.5以上で指定可能です。
現在発生中のロック情報が一覧表示されます。
現行セッションがロック中の情報については青色表示されます。
また、他のロックによってロック待ちになっているロックや、自身のロックによって
他のロック要求を待たせているロックについては、「保持ロック」「要求ロック」の
部分が赤色で表示されます。
データベースの設定情報・動作状況等を表示します。
※ この画面は、システム権限の所有ユーザーでのみ開く事ができます。
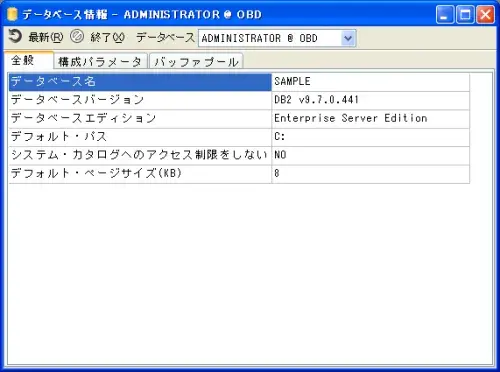
[一般情報]タブ
データベース名やバージョン情報を表示します。
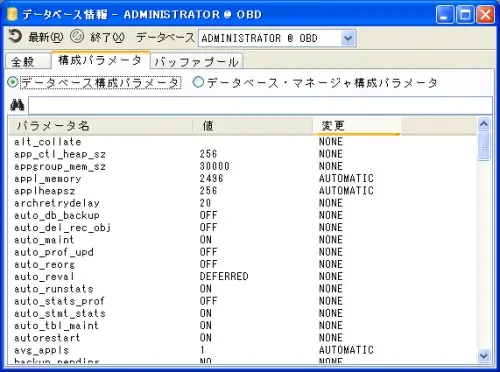
[構成パラメータ]タブ
データベース構成パラメータの値を一覧表示します。
画面上段にあるテキストボックスに名称を入力して[検索]ボタンをクリックすると、
その値が含まれている統計情報のみをリスト表示します。

[バッファプール]タブ データベースに登録されているバッファプールを一覧表示します。
リスト上では、ポップアップメニューを使用して下記の操作が可能です。
 新規
新規
バッファプールを新規作成するための画面を開きます。
 開く
開く
現在選択中のバッファプールの定義画面を表示します。
 削除
削除
現在選択中のバッファプールを削除します。
※ この画面は、システム権限の所有ユーザーでのみ開く事ができます。
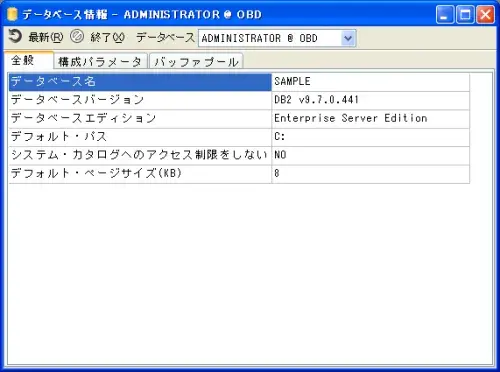
[一般情報]タブ
データベース名やバージョン情報を表示します。
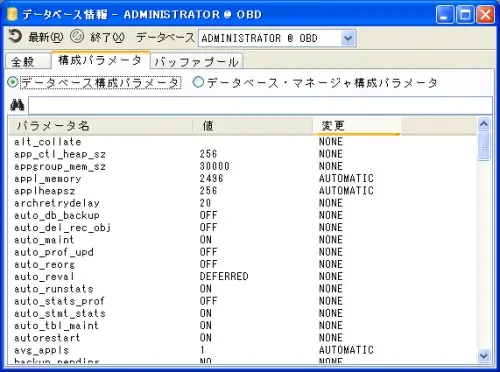
[構成パラメータ]タブ
データベース構成パラメータの値を一覧表示します。
画面上段にあるテキストボックスに名称を入力して[検索]ボタンをクリックすると、
その値が含まれている統計情報のみをリスト表示します。

[バッファプール]タブ データベースに登録されているバッファプールを一覧表示します。
リスト上では、ポップアップメニューを使用して下記の操作が可能です。
バッファプールを新規作成するための画面を開きます。
現在選択中のバッファプールの定義画面を表示します。
現在選択中のバッファプールを削除します。
バッファプールの定義情報・ソースの表示及び保守を行う画面です

[定義情報]タブ
バッファプールについての情報が表示されます。
この情報を修正し、[ 作成]ボタンを押すと、バッファプールを更新することができます。
作成]ボタンを押すと、バッファプールを更新することができます。
■ページサイズ
ページサイズを指定します。デフォルトは4KBです。
■ページ数
ページ数を指定します。
■ブロック化ページ数
ブロックの入出力で読み取るページ数を指定します。
■ページでのブロックサイズ
ブロックサイズを指定します。
■セルフチューニングを使用可能にする
チェックを入れた場合、メモリの使用状況に応じてメモリサイズの自動調整を行ないます。
■デフォルトのバッファプール・サイズを使用する
チェックを入れた場合、デフォルトのバッファプール・サイズが使用されます。
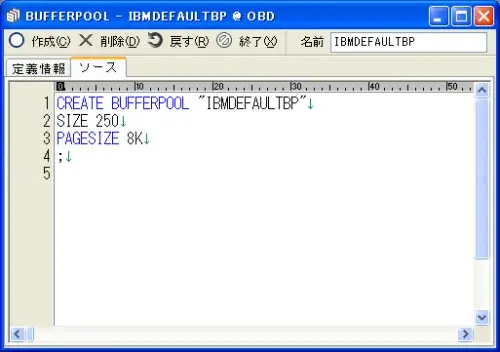
[ソース]タブ
バッファプールについての情報が表示されます。
この情報を修正し、[ 作成]ボタンを押すと、バッファプールを更新することができます。
作成]ボタンを押すと、バッファプールを更新することができます。

[定義情報]タブ
バッファプールについての情報が表示されます。
この情報を修正し、[
■ページサイズ
ページサイズを指定します。デフォルトは4KBです。
■ページ数
ページ数を指定します。
■ブロック化ページ数
ブロックの入出力で読み取るページ数を指定します。
■ページでのブロックサイズ
ブロックサイズを指定します。
■セルフチューニングを使用可能にする
チェックを入れた場合、メモリの使用状況に応じてメモリサイズの自動調整を行ないます。
■デフォルトのバッファプール・サイズを使用する
チェックを入れた場合、デフォルトのバッファプール・サイズが使用されます。
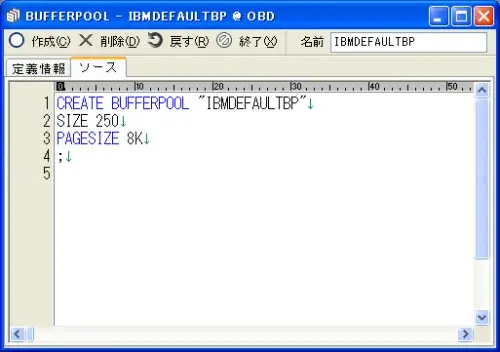
[ソース]タブ
バッファプールについての情報が表示されます。
この情報を修正し、[
データベースのバックアップを行います。
手順としては、バックアップの種類を選択、バックアップファイルの出力先フォルダを
[出力先]テキストボックスに入力して[ 実行]ボタンを押すとバックアップを開始します。
実行]ボタンを押すとバックアップを開始します。
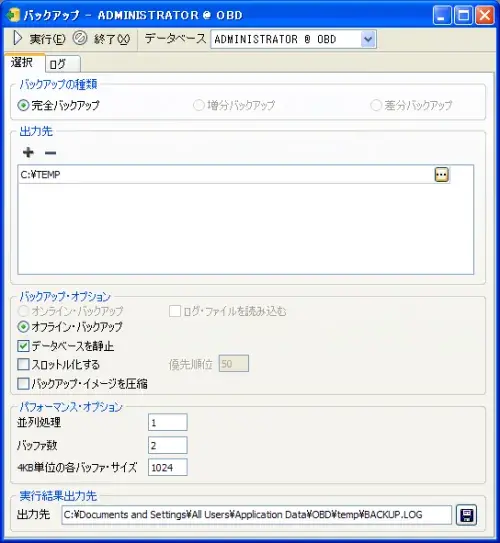
■ バックアップの種類
バックアップの種類を以下の中から指定します。
・完全バックアップ
データベースのフルバックアップを行ないます。
・増分バックアップ
前回のバックアップ以降の差分をバックアップします。
・差分バックアップ
直近の任意のバックアップからの変更部分をバックアップします。
■ 出力先
バックアップファイルの出力パスを指定します。
サーバマシン上の出力パスを指定する必要があります。
「・・・」ボタンを押した場合に表示されるダイアログでは、ローカルマシンの
フォルダ表示となりますため、「・・・」ボタンは接続先のDB2がローカルマシンである
場合のみ使用できます。
■ オンライン・バックアップ/オフライン・バックアップ
オンラインの場合はデータベースを稼働中のままバックアップします。
オフラインの場合は、データベースを停止の上バックアップします。
■ データベースを静止
チェックを入れた場合、バックアップ実行中に他のユーザーからの
アクセスが不可となります。
■ スロットル化する
チェックを入れた場合、データベース上の他の操作によりパフォーマンスを調整しながら
バックアップを実行します。
指定する際は、あわせて他の操作と比較しての優先度を指定します。
■ バックアップ・イメージを圧縮
チェックを入れた場合、バックアップイメージを圧縮します。
手順としては、バックアップの種類を選択、バックアップファイルの出力先フォルダを
[出力先]テキストボックスに入力して[
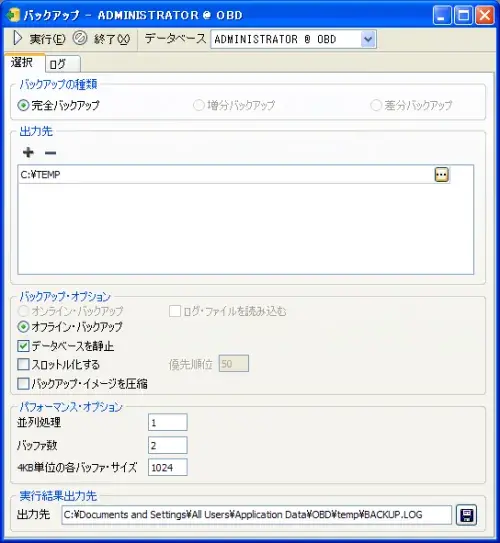
■ バックアップの種類
バックアップの種類を以下の中から指定します。
・完全バックアップ
データベースのフルバックアップを行ないます。
・増分バックアップ
前回のバックアップ以降の差分をバックアップします。
・差分バックアップ
直近の任意のバックアップからの変更部分をバックアップします。
■ 出力先
バックアップファイルの出力パスを指定します。
サーバマシン上の出力パスを指定する必要があります。
「・・・」ボタンを押した場合に表示されるダイアログでは、ローカルマシンの
フォルダ表示となりますため、「・・・」ボタンは接続先のDB2がローカルマシンである
場合のみ使用できます。
■ オンライン・バックアップ/オフライン・バックアップ
オンラインの場合はデータベースを稼働中のままバックアップします。
オフラインの場合は、データベースを停止の上バックアップします。
■ データベースを静止
チェックを入れた場合、バックアップ実行中に他のユーザーからの
アクセスが不可となります。
■ スロットル化する
チェックを入れた場合、データベース上の他の操作によりパフォーマンスを調整しながら
バックアップを実行します。
指定する際は、あわせて他の操作と比較しての優先度を指定します。
■ バックアップ・イメージを圧縮
チェックを入れた場合、バックアップイメージを圧縮します。
バックアップで作成したバックアップイメージより、データベースの復元を行う画面です
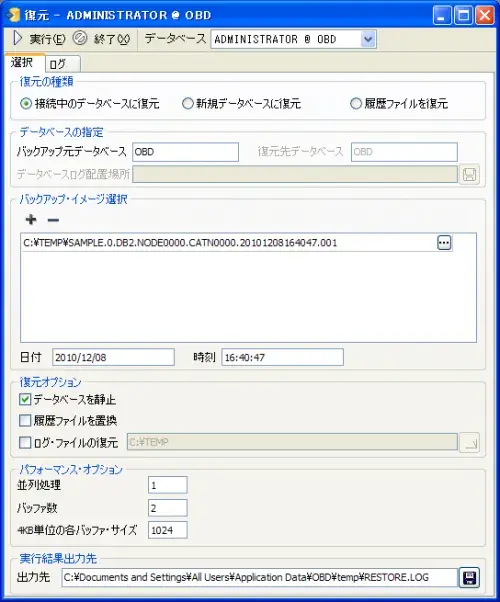
■ 復元の種類
復元の種類を選択します。
■ 復元先の指定
復元の種類にて「新規データベースに復元」を選択した場合は、新規データベース名を指定します。
■ バックアップ・イメージ選択
バックアップ・イメージを選択します。
サーバマシン上の出力パスを指定する必要があります。
「・・・」ボタンを押した場合に表示されるダイアログでは、ローカルマシンの
フォルダ表示となりますため、「・・・」ボタンは接続先のDB2がローカルマシンである
場合のみ使用できます。
■ 日付・時刻
選択したバックアップ・イメージの日付・時刻を指定します。
バックアップイメージを選択すると自動でセットされます。
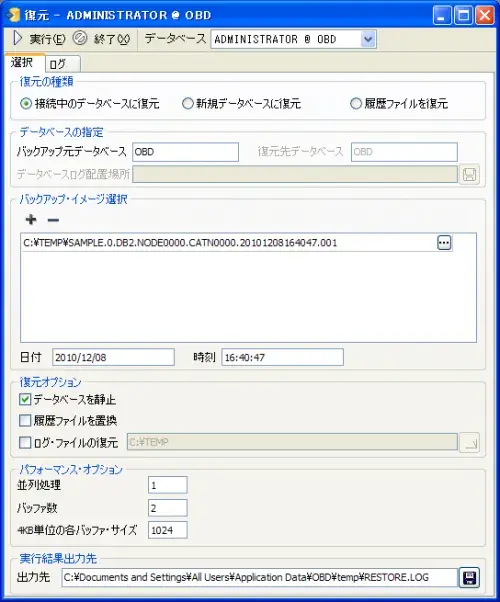
■ 復元の種類
復元の種類を選択します。
■ 復元先の指定
復元の種類にて「新規データベースに復元」を選択した場合は、新規データベース名を指定します。
■ バックアップ・イメージ選択
バックアップ・イメージを選択します。
サーバマシン上の出力パスを指定する必要があります。
「・・・」ボタンを押した場合に表示されるダイアログでは、ローカルマシンの
フォルダ表示となりますため、「・・・」ボタンは接続先のDB2がローカルマシンである
場合のみ使用できます。
■ 日付・時刻
選択したバックアップ・イメージの日付・時刻を指定します。
バックアップイメージを選択すると自動でセットされます。


