セッション情報の閲覧機能、データのバックアップリストア機能について説明します。
これらの機能はシステムテーブルを参照する為、
スーパーユーザー権限が必要なものがあります。

データベースに登録中のユーザー・ロール・スキーマを一覧表示します。

任意のユーザー・ロール・スキーマを選択して画面上段のツールボタンまたはポップアップメニューより
下記のような操作を行う事が出来ます。
![]() 新規作成
新規作成
ユーザー、ロール、スキーマを新規作成する為の画面を表示します。
(→ 5−1−1〜3参照)
![]() 開く
開く
現在選択中のユーザー、ロール、スキーマの定義画面を表示します。
(→ 5−1−1〜3参照)
![]() スクリプト出力
スクリプト出力
現在選択中のユーザー、ロール、スキーマのSQLスクリプトをファイルに出力します。
(→ 3−4−2参照)
![]() 削除
削除
現在選択中のユーザー、ロール、スキーマを削除します。
![]() バックアップ
バックアップ
現在選択中のスキーマのバックアップを行います。
(→ 5−7参照)

[定義情報]タブ
画面上段左側には、パスワードの認証方法及びパスワード、パスワードの有効期限、
接続制限数が表示され、それぞれの値を修正する事が出来ます。
画面上段右側にはロール特権の有効/無効の設定が確認できます。
画面下段にはそのユーザーのロール、スキーマ、オブジェクト権限を設定するチェックボックスが並びます。
チェックボックスは、左側が権限の有無、右側は ADMIN OPTION の有無です。
なお、オブジェクト権限については削除だけができます。オブジェクト権限の付与についてはオブジェクト権限画面を使用して下さい。
(→3−4−6参照)

[ソース]タブ
ユーザーを作成した際のSQL文が表示されます。
このSQL文を編集し、上段にある[
![]() 作成]ボタンを押すとユーザーを変更することが出来ます。
作成]ボタンを押すとユーザーを変更することが出来ます。
※ただし、[ソース]タブではIDENTIFEIED BY句にあるパスワードは表示されていませんので、コンパイルする場合は再度入力して下さい。

[定義情報]タブ
画面上段左側にはロール特権が表示され、それぞれの値を修正する事が出来ます。
権限のチェックボックスは、左側が権限の有無、右側は ADMIN OPTION の有無です。
なお、オブジェクト権限については削除だけができます。オブジェクト権限の付与についてはオブジェクト権限画面を使用して下さい。
(→3−4−6参照)
[ソース]タブ
ロールを作成した際のSQL文が表示されます。
このSQL文を編集し、上段にある[
![]() 作成]ボタンを押すとロールを変更することが出来ます。
作成]ボタンを押すとロールを変更することが出来ます。

[定義情報]タブ
画面上段左側にはオーナー、画面上段右側にはpublic権限が表示され、
それぞれの値を修正する事が出来ます。
権限のチェックボックスは、左側が権限の有無、右側は ADMIN OPTION の有無です。
[ソース]タブ
ロールを作成した際のSQL文が表示されます。
このSQL文を編集し、上段にある[
![]() 作成]ボタンを押すとスキーマを変更することが出来ます。
作成]ボタンを押すとスキーマを変更することが出来ます。
データベースで使用中のテーブルスペース情報を一覧表示します。

任意の領域オブジェクトを選択して画面上段のツールボタンまたはポップアップメニューより
下記のような操作を行う事が出来ます。
![]() 新規作成
新規作成
テーブルスペース情報を新規作成する為の画面を表示します。
(→ 5−2−1参照)
![]() 削除
削除
現在選択中のテーブルスペース情報を削除します。
![]() 開く
開く
現在選択中のテーブルスペース情報の定義画面を表示します。
(→ 5−2−1参照)
![]() スクリプト出力
スクリプト出力
現在選択中のテーブルスペース情報のSQLスクリプトをファイルに出力します。
(→ 3−4−2参照)

[定義情報]タブ
画面上段には所有者、ディレクトリが表示され、
画面下段にはロール、パラメータ名が表示され、それぞれの値を修正する事が出来ます。
ロールのチェックボックスは、左側が権限の有無、右側は ADMIN OPTION の有無です。

[ソース]タブ
テーブルスペースを作成した際のSQL文が表示されます。
このSQL文を編集し、上段にある[
![]() 作成]ボタンを押すとテーブルスペースを変更することが出来ます。
作成]ボタンを押すとテーブルスペースを変更することが出来ます。

[格納オブジェクト]タブ
テーブルスペースに格納されているデータベースオブジェクトを一覧表示します。
また、ポップアップメニューよりオブジェクトの定義を開く、削除の操作が可能です。
PostgreSQLのバージョンが9.4以上の場合、
[別のテーブルスペースに格納する]ボタンを利用できます。
指定先のテーブルスペースへオブジェクトを一括で移動させることが出来ます。
 Postgres Windows版の制限 Postgres Windows版の制限Postgres Windows版ではテーブル空間用に使用するディレクトリに 2バイト文字が使用されている場合は作成できない制限があります。 |
現在データベースへ接続中のセッションを一覧表示します。
画面上段にはセッションの一覧が表示されます。また、自分のセッションが青色で表示されます。
画面下段には選択したセッションのクエリ情報が表示されます。

画面上段にあるツールボタンまたはポップアップメニューより下記のような操作を行う事が出来ます。
![]() 切断
切断
現在選択中のセッションを切断します。
![]() 最新
最新
リストの状態を最新の状態に変更します。
![]() 終了
終了
ウインドウを閉じます。

下段[クエリ]画面
セッションリストで選択中のセッションのクエリ情報を表示します。
クエリ情報は、ポップアップメニューによりクリップボードへのコピーが可能です。
現在のテーブルロック情報を一覧表示します。
ユーザーセッションからのロックか、バックグラウンドセッションからのロックかを出し分けできます。
自分のセッションのロックについては青色で表示されます。

画面上段にあるツールボタンは、それぞれ次の機能があります。
![]() 最新
最新
リストの状態を最新の状態に変更します。
![]() 終了
終了
ウインドウを閉じます。

下段[クエリ]画面
ロック情報リストで選択中のロック情報のクエリ情報を表示します。
クエリ情報は、ポップアップメニューによりクリップボードへのコピーが可能です。
サーバの設定情報・動作状況等を表示します。
画面上段にあるツールボタンは、それぞれ次の機能があります。
![]() 最新
最新
リストの状態を最新の状態に変更します。
![]() 終了
終了
ウインドウを閉じます。

[データベース情報]タブ
データベースの情報を表示します。

[設定パラメータ情報]タブ
設定パラメータの情報を表示します。また、右クリックにて値の変更も可能です。
|
値を変更する |
パラメータ値を変更します。現在接続中のセッションのみ有効です。 設定種別がuser、superuserのパラメータのみ有効です。 |
|
ALTER SYSTEM SET |
ALTER SYSTEMコマンドによりパラメータ値を変更します。 設定種別がuser、superuserのパラメータは即時反映します。 |
|
ALTER SYSTEM RESET |
ALTER SYSTEM設定値をデフォルトに戻します。 |
|
ALTER SYSTEM RESET ALL |
ALTER SYSTEM設定値をすべてデフォルトに戻します。 |

[postgresql.auto.conf]タブ
ALTER SYSTEM設定値が格納されるpostgresql.auto.confファイルデータを表示します。
※ALTER SYSTEM 設定値の参照はpostgreSQL9.4 以降の機能となります。

[バージョン情報]タブ
バージョン情報を表示します。
データベースの現在の動作状況を表示します。
ここで表示される情報は履歴として保存することで、ある時点からの各状況値の変動値や、
定期的な推移が確認できます。

[データベース統計]タブ
データベース全体の統計情報を表示します。
画面上部の履歴数は、表示する履歴の数を設定します。
画面上部の増分値表示は、表示方法を前回履歴からの差分値に変更します。
履歴保存の手順

「履歴」ボタンを押しますと、その時点でのパフォーマンス情報が保存されます。

画面右上の「増分値表示」のチェックを入れますと前回の履歴からの差分値が現在値に表示されるようになります。

[テーブルIO統計]タブ
データベース全体のテーブルIO統計情報を表示します。

[テーブルアクセス統計]タブ
データベース全体のテーブルアクセス統計情報を表示します。

[インデックスIO統計]タブ
データベース全体のインデックスIO統計情報を表示します。

[インデックスアクセス統計]タブ
データベース全体のインデックスアクセス統計情報を表示します。
postgreSQL のバックアップユーティリティ[pg_dump]を使って、オブジェクトのバックアップを行います。
※「pgpass.conf」ファイルに登録された情報を使用します。事前に登録して下さい。
(→ 2−3参照)

[選択]タブ
バックアップを行う基本情報を入力します。
■ フォーマット
出力形式を選択します。
plain:平文のSQLスクリプトファイルを出力します。
custom:カスタム形式アーカイブを出力します。
tar:tar形式のアーカイブを出力します。
directory:ディレクトリ形式のアーカイブを出力します。
■ ファイル名
バックアップを出力するファイル名を入力します。
■ 圧縮レベル
出力ファイルの圧縮レベルを指定します。
※plain / tar では入力できません。
■ エンコーディング
指定した文字セット符号化方式で出力ファイルを作成します。
未指定時はデータベースの符号化方式で作成されます。
■ ロール名
出力ファイルを作成する際に使用するロール名を指定します。
■ バックアップ方法
バックアップ方法を選択します。
接続中のデータベース:接続しているデータベースすべてバックアップを行います。
スキーマ指定:スキーマを選択してバックアップを行います。
テーブル指定:テーブルを選択してバックアップを行います。
■ 対象オブジェクト
[バックアップ方法]でスキーマ指定 / テーブル指定 を選択時に対象を選択します。
画面下段の右側には選択可能なオブジェクトの項目が一覧表示されます。
画面中央にある[ ]、[
]、[ ]、[
]、[ ]、[
]、[ ]ボタンで項目の追加、削除ができます。
]ボタンで項目の追加、削除ができます。
[ 実行]ボタンを押すとバックアップを開始します。
実行]ボタンを押すとバックアップを開始します。

[オプション]タブ
バックアップ時の詳細設定については、[オプション]タブで行います。
■ 接続ユーザーID
接続ユーザ名を指定します。
[ユーザーIDを指定]選択時は、ユーザーIDを入力します。
■ セクション
指名した部分のみをバックアップします。
[pre-data] [data] [post-data] を選択することができます。
※postgreSQL9.2以降で有効となります。
■ バックアップするオブジェクト
指名した部分のみをバックアップします。
[データのみ] [スキーマのみ] [ラージオブジェクトを含める] を選択することができます。
■ バックアップから除外するオブジェクト
バックアップから除外するオブジェクトを選択します。
[所有権] [権限] [テーブルスペース] [Unlogged table data] [セキュリティラベル] を選択することができます。
■ クエリー作成
バックアップに含める構文を選択することができます。
[CREATE DATABASE 構文を含む] [DROP DATABASE 構文を含む] [列名インサート使用]
[インサートコマンド使用] を選択することができます。
■ 無効にするコマンド
無効にするコマンドを選択することができます。
[トリガ] [$引用符] を選択することができます。
■ その他
その他のオプションを選択できます。
[SET SESSION AUTHORIZATION]:標準SQLのSET SESSION AUTHORIZATIONコマンドを出力します。
[OIDを含める]:各テーブルのオブジェクト識別子(OID)をデータの一部として出力します。
[識別子に引用符を付与]:強制的にすべての識別子に引用符を付与します。
[serializable トランザクション使用]:出力時にserializableトランザクションを使用します。
[エラーを無視する]:リストア中に古いオブジェクトを削除する場合にエラーを発生させない設定です。
※postgreSQL9.4以降で有効となります。
[タイムアウトを指定(ミリ秒)]:共有テーブルのロックのタイムアウト時間を指定します。
■ ログ出力
ログファイルを指定します。
■ 使用ツール
使用する[pg_dump.exe]を選択します。
※準備するpg_dump.exeの製品/バージョンについては、2−4を参照してください。

[結果ログ]タブ
バックアップの結果ログを表示します。
postgreSQL のリストアユーティリティ[pg_restore]を使って、オブジェクトのリストアを行います。
※「pgpass.conf」ファイルに登録された情報を使用します。事前に登録して下さい。
(→ 2−3参照)

[選択]タブ
リストアを行う基本情報を入力します。
■ フォーマット
リストアを行うフォーマット形式を選択します。
[custom or tar] [directory] を選択します。
■ ジョブ番号
データのロード、インデックスの作成、制約の作成部分を複数の同時実行ジョブを使用して実行します。
■ ロール名
リストアを実行する際に使用するロール名を指定します。
■ リストア方法
リストア方法を選択します。
接続中のデータベース:接続しているデータベースすべてリストアを行います。
スキーマ指定:スキーマを選択してリストアを行います。
テーブル指定:テーブルを選択してリストアを行います。
■ ファイル名
リストアを行うファイル名を選択します。
■ 対象スキーマ指定 / 対象テーブル指定
[リストア方法]でスキーマ指定 / テーブル指定 を選択時に対象を選択します。
スキーマ指定では[スキーマ]、テーブル指定では[スキーマ]と[テーブル]を入力します。
[ 実行]ボタンを押すとリストアを開始します。
実行]ボタンを押すとリストアを開始します。

[オプション]タブ
リストア時の詳細設定については、[オプション]タブで行います。
■ 接続ユーザーID
接続ユーザ名を指定します。
[ユーザーIDを指定]選択時は、ユーザーIDを入力します。
■ セクション
指名した部分のみをリストアします。
[pre-data] [data] [post-data] を選択することができます。
※postgreSQL9.2以降で有効となります。
■ リストアするオブジェクト
指名した部分のみをリストアします。
[データのみ] [スキーマのみ] を選択することができます。
■ リストアから除外するオブジェクト
リストアから除外するオブジェクトを選択します。
[所有権] [権限] [テーブルスペース] [セキュリティラベル] を選択することができます。
■ クエリー実行
リストアに含める構文を選択することができます。
[CREATE DATABASE 構文を含む] [リストア前にオブジェクトをクリア] [単一トランザクション]
を選択することができます。
■ 無効にするコマンド
無効にするコマンドを選択することができます。
[トリガ] [テーブル作成失敗のデータはリストアしない] を選択することができます。
■ その他
その他のオプションを選択できます。
[SET SESSION AUTHORIZATION]:標準SQLのSET SESSION AUTHORIZATIONコマンドで入力します。
[エラー発生時処理を終了]:SQLコマンドを送信中にエラーが発生した場合処理を終了します。
[エラーを無視する]:リストア中に古いオブジェクトを削除する場合にエラーを発生させない設定です。
※postgreSQL9.4以降で有効となります。
■ ログ出力
ログファイルを指定します。
■ 使用ツール
使用する[pg_restore.exe]を選択します。
※準備するpg_restore.exeの製品/バージョンについては、2−4を参照してください。

[結果ログ]タブ
リストアの結果ログを表示します。

[DB→ファイル]タブ
データベース中のデータをファイルとして出力する機能です。
作成されたファイルは後述の取込機能を使ってデータベースに読み込む事が出来ます。
手順としては、最初にファイルの出力先を[保存先]テキストボックスに入力し、
画面中段の選択可能オブジェクト一覧の中から対象オブジェクトを選択します。
または、出力形式でクエリ作成を選択し、SQL構文を作成します。
[ 実行]ボタンを押すと出力処理を開始します。
実行]ボタンを押すと出力処理を開始します。
■ 保存先
出力するファイルの保存先を指定します。
※保存先はサーバー上の絶対パスで指定して下さい。
書き込みを行うフォルダに書き込み権限が必要となります。
■ 出力形式
出力する形式を選択します。
■ カラム指定
対象となるテーブル、スキーマを指定します。
※出力形式で[カラム指定]を選択した場合のみ使用できます。
■ 対象オブジェクト
データを出力するテーブルを選択します。
画面中段の右側には選択可能なオブジェクトの項目が一覧表示されます。
画面中央にある[ ]、[
]、[ ]、[
]、[ ]、[
]、[ ]ボタンで項目の追加、削除ができます。
]ボタンで項目の追加、削除ができます。
※出力形式で[テーブル指定]を選択した場合はテーブル、[カラム指定]を選択した場合は列を
選択します。
■ クエリ入力
SELECTコマンドまたはVALUESコマンドを入力することができます。
※出力形式で[クエリ作成]を選択した場合のみ使用できます。
■ フォーマット
出力するファイルのフォーマット形式を指定します。
[TEXT] [CSV] [BINARY] を選択します。
■ エンコーディング
指定した文字セット符号化方式で出力ファイルを作成します。
未指定時はデータベースの符号化方式で作成されます。
■ 列の区切り文字
ファイルの各行内の列を区切る文字を指定します。
テキスト書式でのデフォルトはタブ文字、CSV書式ではカンマです。
■ NULL値を表す文字列
NULL値を表す文字列を指定します。
デフォルトは、テキスト書式では\N、CSV書式では引用符のない空文字です。
■ OIDをコピーする
各行のOIDをコピーするよう指定します。
※出力形式で[テーブル指定]、[カラム指定]を選択した場合のみ使用できます。
■ CSVパラメータ
[ヘッダ行を出力]:出力時に各列の名称を含めます。
[非NULL値を引用符で囲む]:各列内にある全ての非NULL値を強制的に引用符で囲みます。
[引用符用文字]:データ値を引用符付けする際に使用される引用符用文字を指定します。
デフォルトは二重引用符です。
[引用符の前の文字]:引用符用文字がデータ内の文字と一致した場合の1つ前の文字を指定します。
※フォーマットで[CSV]を選択した場合のみ使用できます。

[ファイル→DB]タブ
ロードで出力したファイルを読み込みデータを登録します。
画面の各項目に値を設定し
[ ![]() 実行]ボタンを押すと読込処理を開始します。
実行]ボタンを押すと読込処理を開始します。
■ データファイル
取込を行うファイル選択します。
※データファイルはサーバー上の絶対パスで指定して下さい。
読み込みを行うフォルダに読み込み権限が必要となります。
■ 入力形式
入力する形式を選択します。
■ テーブル指定/カラム指定
入力先のテーブルを指定します。
■ 対象オブジェクト
データを入力する列を選択します。
画面中段の右側には選択可能な列項目が一覧表示されます。
画面中央にある[ ]、[
]、[ ]、[
]、[ ]、[
]、[ ]ボタンで項目の追加、削除ができます。
]ボタンで項目の追加、削除ができます。
※入力形式で[カラム指定]を選択した場合のみ使用できます。
■ フォーマット
入力するファイルのフォーマット形式を指定します。
[TEXT] [CSV] [BINARY] を選択します。
■ エンコーディング
指定した文字セット符号化方式で取込を行います。
未指定時はデータベースの符号化方式で取込ます。
■ 列の区切り文字
ファイルの各行内の列を区切る文字を指定します。
テキスト書式でのデフォルトはタブ文字、CSV書式ではカンマです。
■ NULL値を表す文字列
NULL値を表す文字列を指定します。
デフォルトは、テキスト書式では\N、CSV書式では引用符のない空文字です。
■ OIDをコピーする
各行のOIDをコピーするよう指定します。
■ CSVパラメータ
[先頭行を無視]:先頭行は無視されます。
[NULL値を空文字として読み込む]:NULL値を空文字として読込みます。
[引用符用文字]:データ値を引用符付けする際に使用される引用符用文字を指定します。
デフォルトは二重引用符です。
[引用符の前の文字]:引用符用文字がデータ内の文字と一致した場合の1つ前の文字を指定します。
※フォーマットで[CSV]を選択した場合のみ使用できます。
 Postgres Windows版の制限 Postgres Windows版の制限Postgres Windows版では保存先/データファイルにて使用するディレクトリに 2バイト文字が使用されている場合は実行できない制限があります。 |
データベースに登録中のデータベースリンクを一覧表示します。
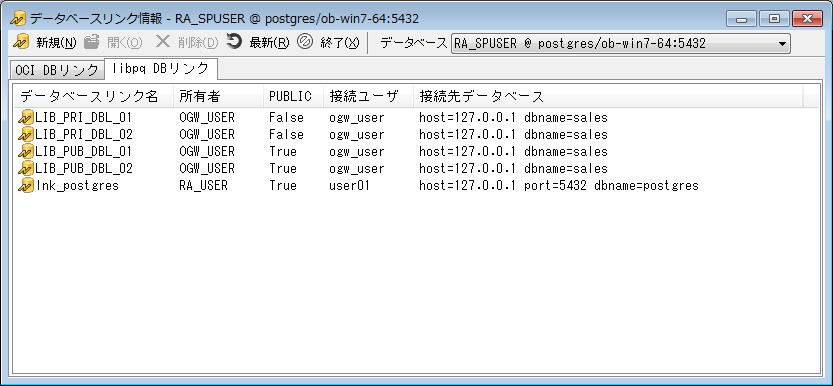
任意のデータベースリンクを選択して画面上段のツールボタン、
またはポップアップメニューより下記のような操作を行う事が出来ます。
データベースリンクを新規作成する為の画面を表示します。
現在選択中のデータベースリンクの定義画面を表示します。
現在選択中のデータベースリンクを削除します。
リストの状態を最新の状態に変更します。
ウインドウを閉じます。
現在選択中のデータベースリンクのSQLスクリプトをファイルに出力します。

[定義情報]タブ
データベースのリンク先名と、リンク先サーバーにログオンする為の
ユーザーIDおよびパスワードを設定します。
[
 作成]ボタンを押すと、データベースリンクを作成、変更します。
作成]ボタンを押すと、データベースリンクを作成、変更します。接続方法については、OCI DBリンク / LIBPQ DBリンク のどちらかを選択してください。
Oracleに接続する場合は、OCL DBリンクを選択し、
EDB Postgres、PostgreSQLに接続する場合にはLIBPQ DBリンクを選択してください。
既存のデータベースリンクについては、[
 接続]ボタンを押すと
接続]ボタンを押すとリンク先サーバーへの接続テストを行う事が出来ます。
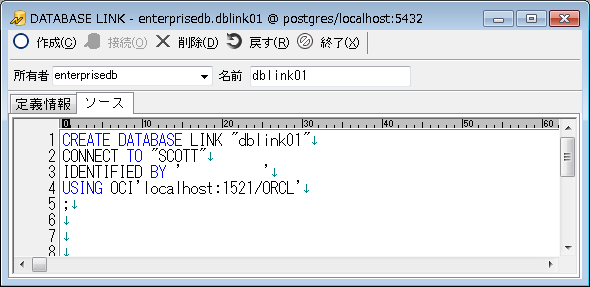
[ソース]タブ
データベースリンクを作成した際のSQL文が表示されます。
このSQL文を編集し、上段にある[
 作成]ボタンを押すと、
作成]ボタンを押すと、データベースリンクオブジェクトを変更する事ができます。
ただしパスワードに関してはソース上に反映されませんので、その都度入力する必要があります。
 EDB Postgres9.5からのDBリンク参照の制限 EDB Postgres9.5からのDBリンク参照の制限SI Object BrowserにてEDB Postgres 9.5にログインした場合、 データベースリンクを使用して他のデータベースへの参照はご利用できません。 (例) 【正常実行】 ログインDB(EDB Postgres 9.2〜 9.4)>>データベースリンク参照先(EDB Postgres 9.5) 【未対応 】 ログインDB(EDB Postgres 9.5)>>データベースリンク参照先(バージョン問わず) |


