ここでは、実際にObjectBrowserをインストールする際の手順を説明します。
なお、画面説明は7を元に行いますがWindows Vista / 7 / 8 / 2008 Server / 2012 Server も同様の方法でインストールしてください。
なお、画面説明は7を元に行いますがWindows Vista / 7 / 8 / 2008 Server / 2012 Server も同様の方法でインストールしてください。

■CD-ROMからインストールする場合
インストールディスク内の「setup.exe」ファイルを右クリックし、「管理者として実行」をクリックして下さい。
インストーラが起動します。(Administrator権限でインストールを行ってください。)
インストーラが起動します。(Administrator権限でインストールを行ってください。)
■弊社ダウンロードサイトよりダウンロードしたプログラムでインストールする場合
プログラムは自己解凍書庫ファイルとなっておりますので、エクスプローラでダウンロードした
プログラムを右クリックし[開く]を選択して下さい。プログラムを解凍後にインストーラが起動します。
Object Browserのセットアップ画面が表示されますので、[次へ]ボタンをクリックします。
ユーザー登録の画面が表示されます。利用者の名前と会社名を入力し、[次へ]ボタンをクリックします。
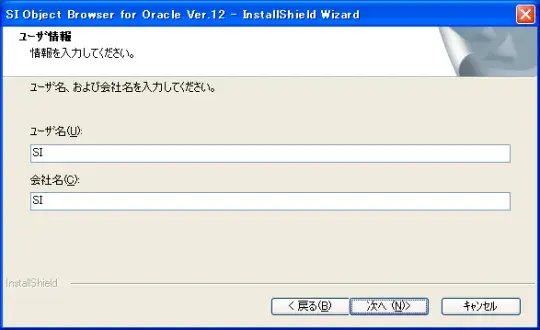
インストールディレクトリを聞いてきますので、省略値のままでよければ[次へ]ボタンを、
変更する場合は[変更]ボタンをクリックし、インストールディレクトリを指定します。

プログラムフォルダ名を聞いてきますので、省略値のままでよければ[次へ]ボタンをクリックします。
変更する場合は[プログラムフォルダ]の内容を変更し、その後で[次へ]ボタンをクリックします。
[インストール]ボタンをクリックするとインストールが開始されます。

OSがVista以降の場合は、インストールが開始された時点で下のような画面が表示されますので、
「許可」を選択してください。
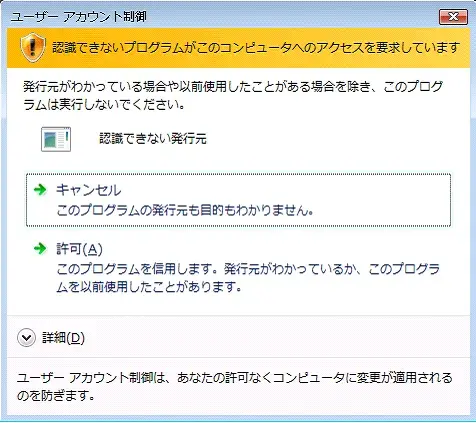
下の画面が表示されましたらセットアップは終了です。
[完了ボタン]ボタンを押して下さい。
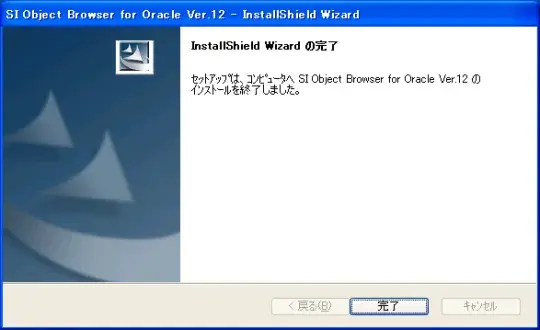
プログラムを右クリックし[開く]を選択して下さい。プログラムを解凍後にインストーラが起動します。
Object Browserのセットアップ画面が表示されますので、[次へ]ボタンをクリックします。
ユーザー登録の画面が表示されます。利用者の名前と会社名を入力し、[次へ]ボタンをクリックします。
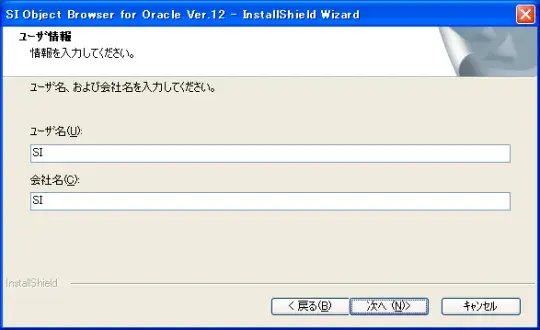
インストールディレクトリを聞いてきますので、省略値のままでよければ[次へ]ボタンを、
変更する場合は[変更]ボタンをクリックし、インストールディレクトリを指定します。

プログラムフォルダ名を聞いてきますので、省略値のままでよければ[次へ]ボタンをクリックします。
変更する場合は[プログラムフォルダ]の内容を変更し、その後で[次へ]ボタンをクリックします。
[インストール]ボタンをクリックするとインストールが開始されます。

OSがVista以降の場合は、インストールが開始された時点で下のような画面が表示されますので、
「許可」を選択してください。
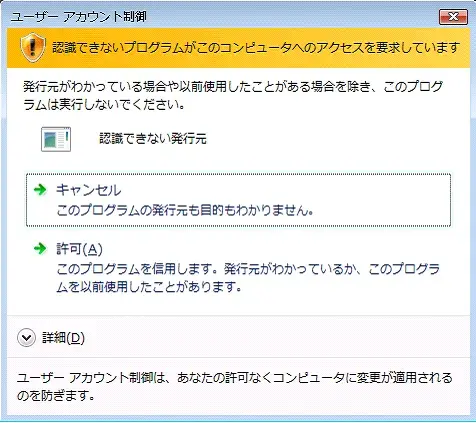
下の画面が表示されましたらセットアップは終了です。
[完了ボタン]ボタンを押して下さい。
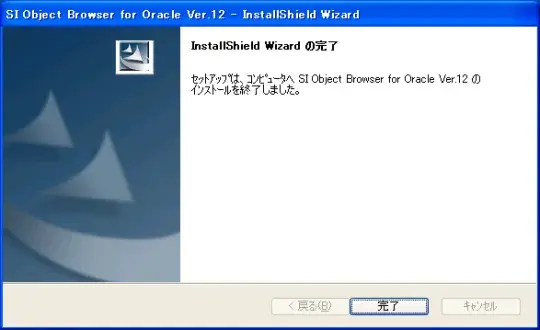
■インストール後の注意
インストール後は、必ずAdministrator権限をもつユーザで初回のSI Object Browserの起動を
行ってください。(2回目以降の起動はAdministrator権限をもたないユーザでかまいません。)
OSがVista以降の場合は、「SI Object Browser for Postgres」の起動アイコンを右クリックし、
ポップアップメニューから「管理者として実行」を選択し、初回起動を行ってください。
(2回目以降の起動は通常の方法で起動していただいてかまいません。)

行ってください。(2回目以降の起動はAdministrator権限をもたないユーザでかまいません。)
OSがVista以降の場合は、「SI Object Browser for Postgres」の起動アイコンを右クリックし、
ポップアップメニューから「管理者として実行」を選択し、初回起動を行ってください。
(2回目以降の起動は通常の方法で起動していただいてかまいません。)

ここまでの作業で、Object Browserよりデータベースに接続し、データベースオブジェクトの編集を
行う事ができるようになりました。
ただし、Object Browser の機能の一つである「SQLキャッチ」「テーブルアクセス表」を使うには、pg_stat_statementsモジュールが必要になります。
pg_stat_statementsは追加で提供されているモジュールの一つで、サーバで実行されたすべてのSQL文の実行回数や実行時間などの統計情報を記録します。
行う事ができるようになりました。
ただし、Object Browser の機能の一つである「SQLキャッチ」「テーブルアクセス表」を使うには、pg_stat_statementsモジュールが必要になります。
pg_stat_statementsは追加で提供されているモジュールの一つで、サーバで実行されたすべてのSQL文の実行回数や実行時間などの統計情報を記録します。
■pg_stat_statementsモジュールの設定手順
1.設定ファイル postgresql.conf を編集します。
shared_preload_libraries = 'pg_stat_statements'
custom_variable_classes = 'pg_stat_statements'#(9.2以上の場合、この行は不要です)
pg_stat_statements.max = 1000 # 収集する SQL の最大数
pg_stat_statements.track = top # topはクライアントから直接実行された SQL のみ
pg_stat_statements.save = on # onはデータベースサーバの停止時に保存
2.データベースサーバを再起動します。
3.pg_stat_statements モジュールの関数とビューを作成します。
使用しているデータベースのpublicスキーマにて以下のSQLを発行します。
create extension pg_stat_statements;
shared_preload_libraries = 'pg_stat_statements'
custom_variable_classes = 'pg_stat_statements'#(9.2以上の場合、この行は不要です)
pg_stat_statements.max = 1000 # 収集する SQL の最大数
pg_stat_statements.track = top # topはクライアントから直接実行された SQL のみ
pg_stat_statements.save = on # onはデータベースサーバの停止時に保存
2.データベースサーバを再起動します。
3.pg_stat_statements モジュールの関数とビューを作成します。
使用しているデータベースのpublicスキーマにて以下のSQLを発行します。
create extension pg_stat_statements;
 pg_stat_statementsの注意点 pg_stat_statementsの注意点pg_stat_statementsを使用するとパフォーマンスが低下するため、 本番環境やパフォーマンステストを行う際は無効にすることを推奨します。 設定ファイルにて以下のパラメータをセットする事で無効にすることができます。 pg_stat_statements.track = none |
「バックアップ」「リストア」を使うには、クライアント側にてpg_dump.exe/pg_restore.exe、およびpgpass.confを使用するため、PostgreSQLをクライアント側にインストールする必要があります。
PostgreSQL を初回インストールした場合、「pgpass.conf」ファイルは作成されません。下記の設定内容を参考に、テキストファイルで準備して下さい。
PostgreSQL を初回インストールした場合、「pgpass.conf」ファイルは作成されません。下記の設定内容を参考に、テキストファイルで準備して下さい。
| ファイルの格納先 | %APPDATA%\Roaming\postgresql | ||||||||||
| ファイル名 | pgpass.conf | ||||||||||
| 記載内容 |
[hostname]:[port]:[database]:[username]:[password] 例 : localhost:5432:*:postgres:postgres
|
「バックアップ」「リストア」を利用するにあたり、DBサーバーと同一製品、同一バージョンのpg_dump.exe/pg_restore.exeをクライアント側に用意する必要があります。
DBサーバーが64bitOSである場合には、64bit向けのpg_dump.exe/pg_restore.exeを利用するため、64bitOSのクライアントから「バックアップ」「リストア」をご利用ください。
DBサーバーが64bitOSである場合には、64bit向けのpg_dump.exe/pg_restore.exeを利用するため、64bitOSのクライアントから「バックアップ」「リストア」をご利用ください。
インストール終了後、インストールディレクトリ以外にも
以下のアプリケーションフォルダに6つのフォルダが自動作成されております。
OSがWindows Vista以降の場合…C:\ProgramData\OBP
それぞれ5つのフォルダの役割、使用方法について説明いたします。
以下のアプリケーションフォルダに6つのフォルダが自動作成されております。
OSがWindows Vista以降の場合…C:\ProgramData\OBP
それぞれ5つのフォルダの役割、使用方法について説明いたします。
■datagen
テストデータ生成機能に関するフォルダとなっております。
ここにインストール時に作成されてある4つのテキストファイルが、テストデータ生成機能を使用する際に
「設定値」で「テンプレート」を選択するためのデータファイル(txt)となっております。
また、設定された各項目を記憶するための〜.prmファイルが格納されるフォルダです。
ここにインストール時に作成されてある4つのテキストファイルが、テストデータ生成機能を使用する際に
「設定値」で「テンプレート」を選択するためのデータファイル(txt)となっております。
また、設定された各項目を記憶するための〜.prmファイルが格納されるフォルダです。
■stat
パフォーマンス情報機能に関するフォルダとなっております。
パフォーマンス情報画面にて、パフォーマンスの状態を保存した際にパフォーマンス情報を
格納するフォルダです。履歴もこのフォルダに作成(存在する)されたファイルを読み取っております。
パフォーマンス情報画面にて、パフォーマンスの状態を保存した際にパフォーマンス情報を
格納するフォルダです。履歴もこのフォルダに作成(存在する)されたファイルを読み取っております。
■sample
各ストアドプログラム作成画面(ファンクション、タイプ)にて
「サンプル」ボタンを押したときに表示されるサンプルコードが格納されています。
「サンプル」ボタンを押したときに表示されるサンプルコードが格納されています。
■temp
「オプション」→「詳細設定」画面の「作業ファイル作成先」のデフォルトでの設定先となっております。
各種の作業設定ファイル(ご利用いただくたびに各オブジェクトなどの情報を格納しているファイル)が
自動生成され、格納されているフォルダです。(オプションで設定先を変更することも可能です)
各種の作業設定ファイル(ご利用いただくたびに各オブジェクトなどの情報を格納しているファイル)が
自動生成され、格納されているフォルダです。(オプションで設定先を変更することも可能です)
■usercmd
ユーザー定義コマンドを登録していくと定義コマンド情報を持ったファイルが格納されるフォルダです。
■xlsdef
レポート定義用のExcelファイルが格納されているフォルダです。
各種定義書、一覧表、マトリクス表のフォーマットになります。
各種定義書、一覧表、マトリクス表のフォーマットになります。


