データベース管理者が度々必要となる、ユーザー情報、ファイルグループ情報、
プロセス情報、ロック情報、ジョブ情報、データベース情報の閲覧機能、
データのバックアップリストア機能について説明します。
これらの機能はサーバーやデータベースを変更する為、
適切な権限のないユーザーからは使用できません。
プロセス情報、ロック情報、ジョブ情報、データベース情報の閲覧機能、
データのバックアップリストア機能について説明します。
これらの機能はサーバーやデータベースを変更する為、
適切な権限のないユーザーからは使用できません。

データベースに登録中のユーザー・プロファイル・ロールを一覧表示します。
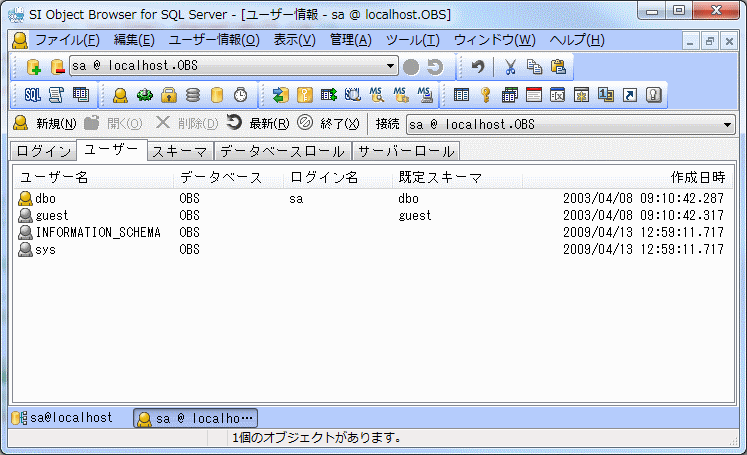
 新規作成
新規作成ログイン・ユーザー・スキーマ・ロールを新規作成する為の画面を表示します。
(→ 5−1−1〜4参照)
 開く
開く現在選択中のログイン・ユーザー・スキーマ・ロールの定義画面を表示します。
(→ 5−1−1〜4参照)
 スクリプト出力
スクリプト出力現在選択中のログイン・ユーザー・スキーマ・ロールのスクリプト出力を行ないます。
(→ 5−1−1〜4参照)
 削除
削除現在選択中のログイン・ユーザー・スキーマ・ロールを削除します。
任意のログイン・ユーザー・スキーマ・ロールを選択して画面上段のツールボタン
またはポップアップメニューより下記のような操作を行う事が出来ます。
■ [ログイン]タブ
データベースに登録されているログインを一覧表示します。
※Azure SQL Databaseに接続している場合、masterデータベース以外に接続している場合は
非表示となります。
■ [ユーザー]タブ
データベースに登録されているユーザーを一覧表示します。
※Azure SQL Databaseに接続している場合、masterデータベース以外に接続している場合は一覧の参照、
および削除操作のみ可能となります。
■ [スキーマ]タブ ※SQL Serverバージョンが2005以上の場合のみ
データベースに登録されているスキーマを一覧表示します。
■ [データベースロール]タブ
データベースに登録されているデータベースロールを一覧表示します。
■ [サーバーロール]タブ
データベースに登録されているサーバーロールを一覧表示します。
※Azure SQL Databaseに接続している場合は非表示となります。
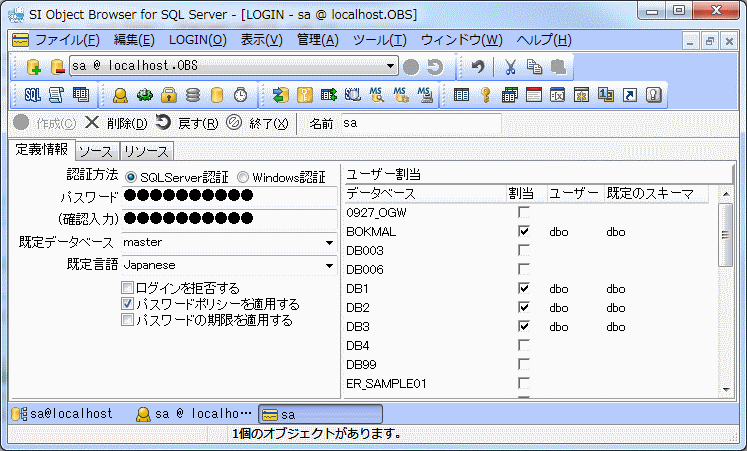
[定義情報]タブ
画面左側には、パスワードの認証方法及びパスワード、既定のデータベースおよび言語、
ログインの拒否またはロックアウトやパスワードポリシーの設定が表示され、
それぞれの値を修正する事ができます。
なお、パスワードポリシーとロックアウトはSQL Serverのバージョンが2005以上の場合のみ
表示され、ログインのロックアウトについては解除だけができます。
| 認証方法 |
ログイン時の認証方法を指定します。 新規登録時のみ指定可能になり、作成後に変更することはできません。 ※Azure SQL Databaseに接続している場合、「SQL Server認証」固定となります。 |
| パスワード |
ログイン時に使用するパスワードを指定します。 (認証方法が「SQL Server認証」の場合に入力可能になります) |
| 既定データベース |
ログイン時の既定データベースを指定します。 ※Azure SQL Databaseに接続している場合、指定することはできません。 |
| 既定言語 |
既定の言語を指定します。 ※Azure SQL Databaseに接続している場合、指定することはできません。 |
| ログインを拒否する |
このログインでのログオンを禁止する場合に、チェックを入れます。 ※Azure SQL Databaseに接続している場合、指定することはできません。 |
| パスワードポリシーを 適用する |
このログインにOSと同じパスワードポリシーを適用する場合に、 チェックを入れます。 ※Azure SQL Databaseに接続している場合、指定することはできません。 |
| パスワードを期限を 適用する |
このログインのOSと同じパスワードを期限を適用する場合に、 チェックを入れます。 ※Azure SQL Databaseに接続している場合、指定することはできません。 |
| ログインの ロックアウトを 解除する |
SQL Serverのバージョンが2005以上かつ、 ログインがロック状態の場合のみ表示されます。 このログインのロックを解除する場合に、チェックを入れます。 ※ロックを解除時はパスワードがクリアされますので、 再入力する必要があります。 ※Azure SQL Databaseに接続している場合、指定することはできません。 |
| ユーザー割当 |
データベースの一覧が表示されます。 ログインの対象となるデータベースの右側チェックボックスに チェックを入れてください。 データベースの対象となるユーザーと、既定のスキーマも入力します。 |
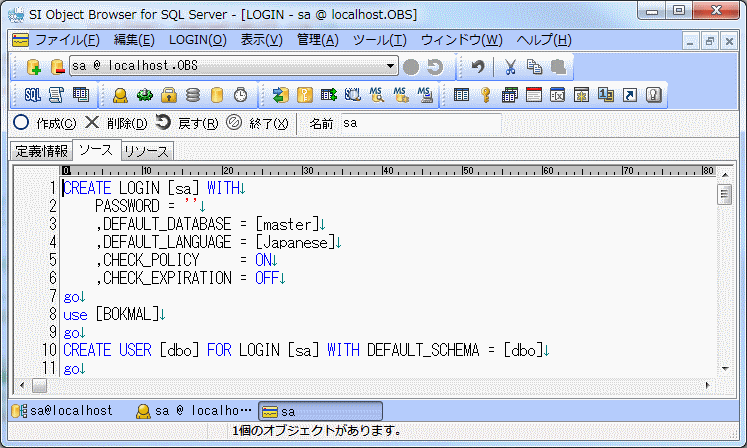
[ソース]タブ
ユーザーを作成した際のSQL文が表示されます。
このSQL文を編集し、上段にある[
 作成]ボタンを押すとユーザーを変更することができます。
作成]ボタンを押すとユーザーを変更することができます。※ただし、[ソース]タブではIDENTIFIED BY句にあるパスワードは表示されていませんので、
コンパイルする場合は再度入力して下さい。
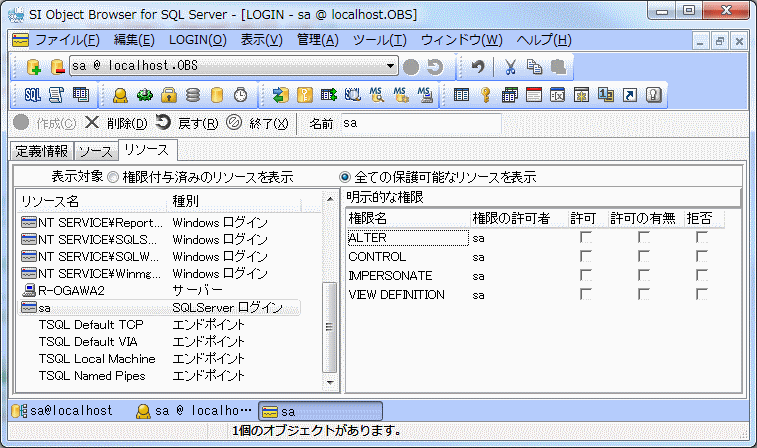
[リソース]タブ
画面左側にあるリソース一覧から対象となるリソースを選択し、画面右側のリソース権限を変更、
最後に[
 作成]ボタンを押すと保護可能なリソース権限の付与・取消し作業を行う事ができます。
作成]ボタンを押すと保護可能なリソース権限の付与・取消し作業を行う事ができます。※[リソース]タブはSQL Serverのバージョンが2005以上の場合のみ表示されます。
| 表示対象 |
画面左のリソース一覧に表示するリソースの対象を指定します。 [権限付与済みのリソースを表示]を選択した場合は、 このログインに付与済みのリソースのみ表示します。 主に権限の確認・取消用です。 [全ての保護可能なリソースを表示]を選択した場合は、 データベース中の全リソースを表示します。 主に権限の登録用です。 |
| 選択したリソースの許可/ 許可の付与/拒否 |
画面左のユーザー一覧で選択したユーザーに対して、 どの権限を付与・取消するかを、 左側のチェックボックスのオン/オフで指定します。 「許可の付与」はGRANT OPTION を付与するか否かの指定となります。 |
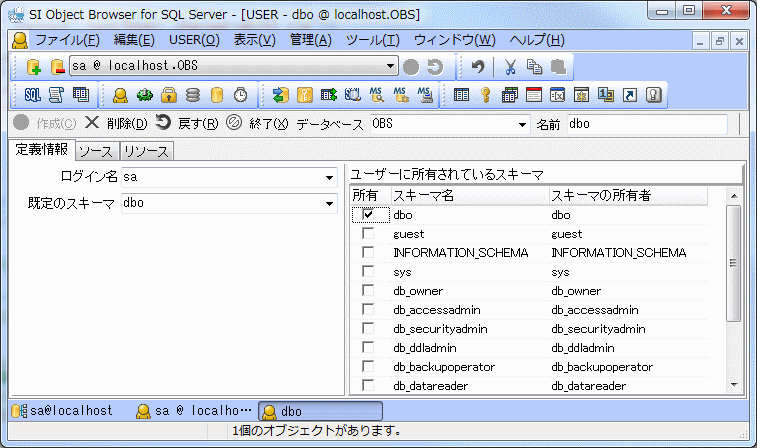
[定義情報]タブ
画面左側にはユーザーに割り当てられたログインが表示され、割り当て済みのログインが
削除されていた場合のみ、値を修正することができます。
SQLServerのバージョンが2005以上の場合、画面左側にユーザーに割り当てられた
ログインが、画面右側にはユーザーが所有するスキーマの一覧が表示され
それぞれの値を修正する事ができます。
(dboやsysなどといった、既定ユーザー・スキーマに対しては変更を行うことはできません)
| ログイン名 |
ユーザーに対応するログインを指定します。 新規登録時または指定していたログインが削除された場合のみ指定可能です。 |
| 既定のスキーマ |
SQL Serverのバージョンが2005以上の場合のみ表示されます。 ユーザーに対応するスキーマを指定します。 ※dboやsysなど、既定ユーザーに対しては変更することはできません。 |
| 所有スキーマ |
SQL Serverのバージョンが2005以上の場合のみ表示されます。 スキーマの一覧が表示されます。 チェックボックスへの入力により、編集中のユーザーをスキーマの所有者として 指定できます。 ※dboやsysなど、既定ユーザーに対しては割り上てることはできません。 |
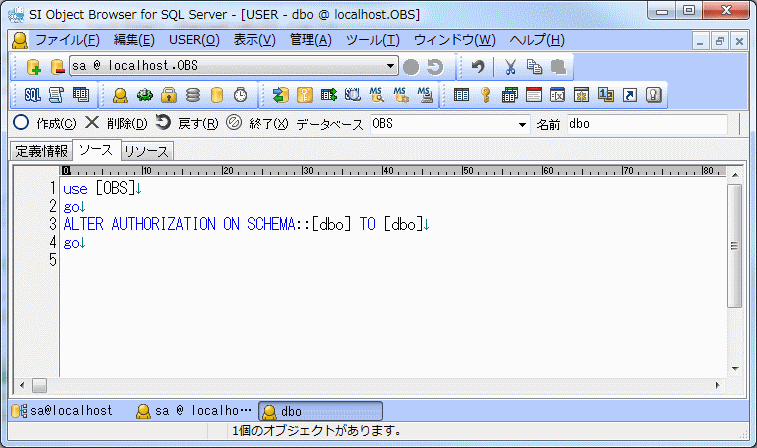
[ソース]タブ
ユーザーを作成した際のSQL文が表示されます。
このSQL文を編集し、上段にある[
 作成]ボタンを押すとユーザーを変更することができます。
作成]ボタンを押すとユーザーを変更することができます。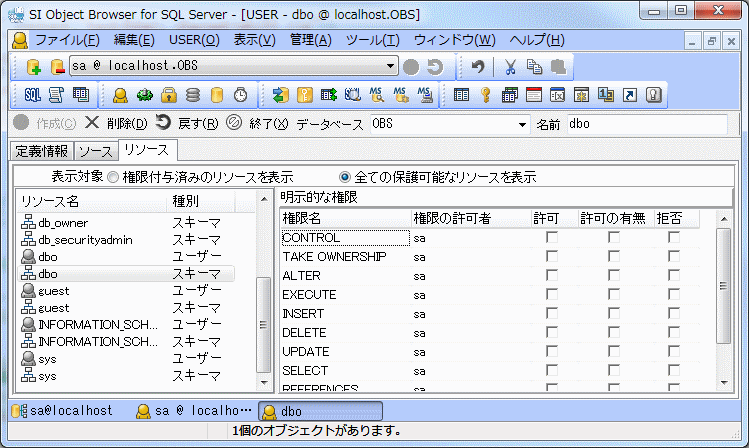
[リソース]タブ
画面左側にあるリソース一覧から対象となるリソースを選択し、画面右側のリソース権限を変更、
最後に[
 作成]ボタンを押すと保護可能なリソース権限の付与・取消し作業を行う事ができます。
作成]ボタンを押すと保護可能なリソース権限の付与・取消し作業を行う事ができます。※[リソース]タブはSQL Serverのバージョンが2005以上の場合のみ表示されます。
| 表示対象 |
画面左のリソース一覧に表示するリソースの対象を指定します。 [権限付与済みのリソースを表示]を選択した場合は、 このログインに付与済みのリソースのみ表示します。 主に権限の確認・取消用です。 [全ての保護可能なリソースを表示]を選択した場合は、 データベース中の全リソースを表示します。 主に権限の登録用です。 |
| 選択したリソースの許可/ 許可の付与/拒否 |
画面左のユーザー一覧で選択したユーザーに対して、 どの権限を付与・取消するかを、 左側のチェックボックスのオン/オフで指定します。 「許可の付与」はGRANT OPTION を付与するか否かの指定となります。 |
※この画面はSQLServerのバージョンが2005以上の場合のみ表示されます。
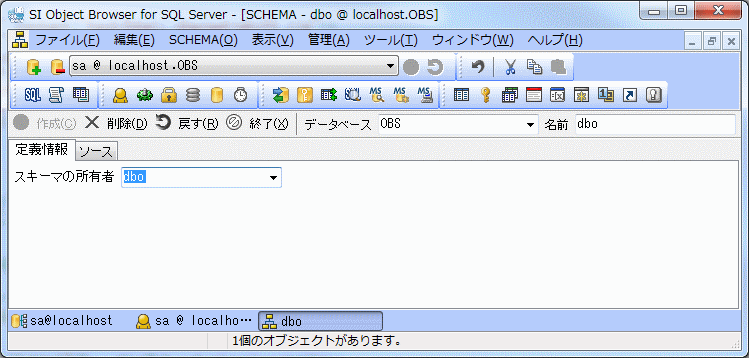
[定義情報]タブ
画面左上にはスキーマの所有者となるユーザーまたはログインが表示され、その値を修正する事ができます。
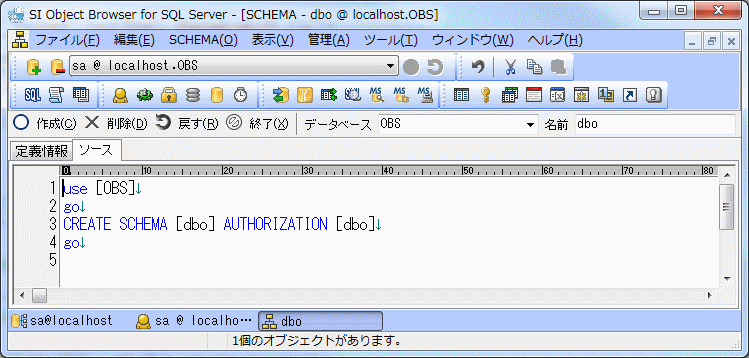
[ソース]タブ
スキーマを作成した際のSQL文が表示されます。
このSQL文を編集し、上段にある[ 作成]ボタンを押すとスキーマを変更することができます。
作成]ボタンを押すとスキーマを変更することができます。
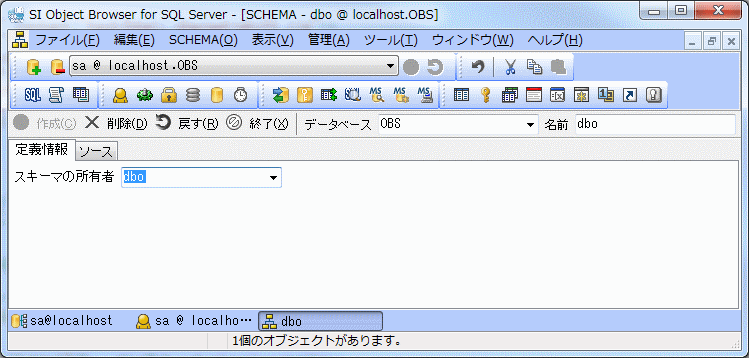
[定義情報]タブ
画面左上にはスキーマの所有者となるユーザーまたはログインが表示され、その値を修正する事ができます。
| スキーマの所有者 |
スキーマの所有者となるユーザまたはロールを指定します。 |
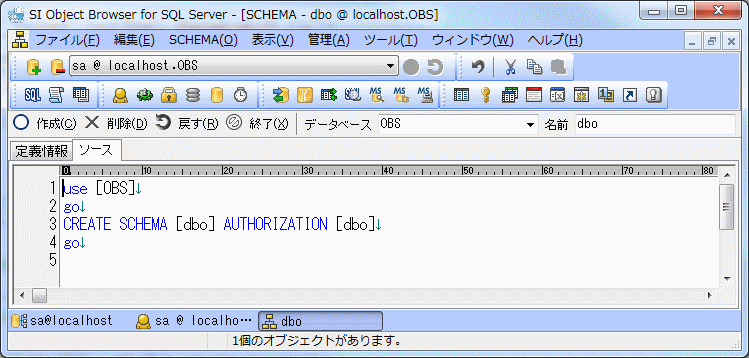
[ソース]タブ
スキーマを作成した際のSQL文が表示されます。
このSQL文を編集し、上段にある[
 作成]ボタンを押すとスキーマを変更することができます。
作成]ボタンを押すとスキーマを変更することができます。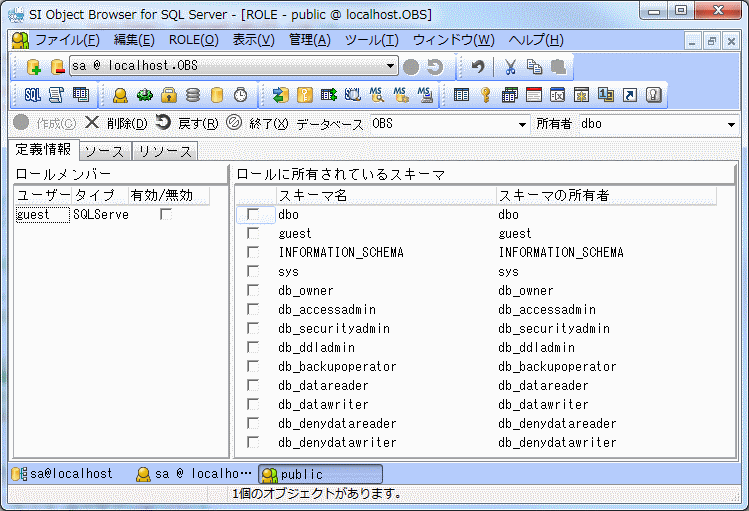
[定義情報]タブ
画面左側にはそのロールのメンバーが表示され、それぞれの値を修正する事ができます。
SQLServerのバージョンが2005以上かつロール種別がデータベースロールだった場合、
画面左側にロールが所有するスキーマが表示され、それぞれの値を修正する事ができます。
| ロールメンバー |
用可能なユーザーまたはロールの一覧が表示されます。 ロールメンバーに含めたいユーザーまたはロールがある場合は、 そのロールの右側チェックボックスにチェックを入れてください。 |
| ロールに所有 されている スキーマ |
そのロールに対して付与されているスキーマが一覧表示されます。 ロールに適用したいスキーマがある場合は、 その権限の左側チェックボックスにチェックを入れてください。 |
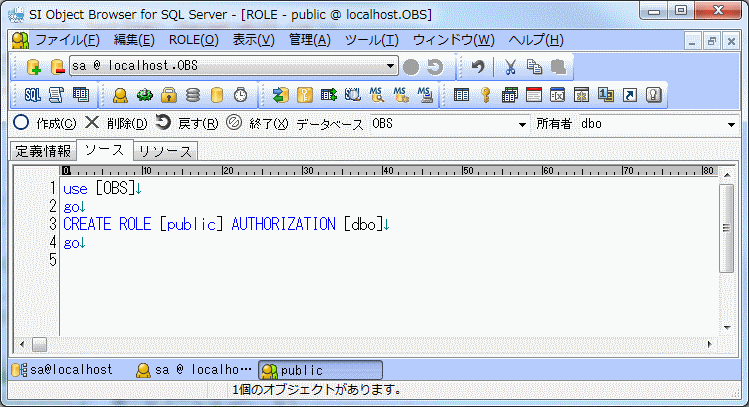
[ソース]タブ
ロールを作成、またはメンバーを割り当てた際のSQL文が表示されます。
このSQL文を編集し、上段にある[
 作成]ボタンを押すとロールを変更することができます。
作成]ボタンを押すとロールを変更することができます。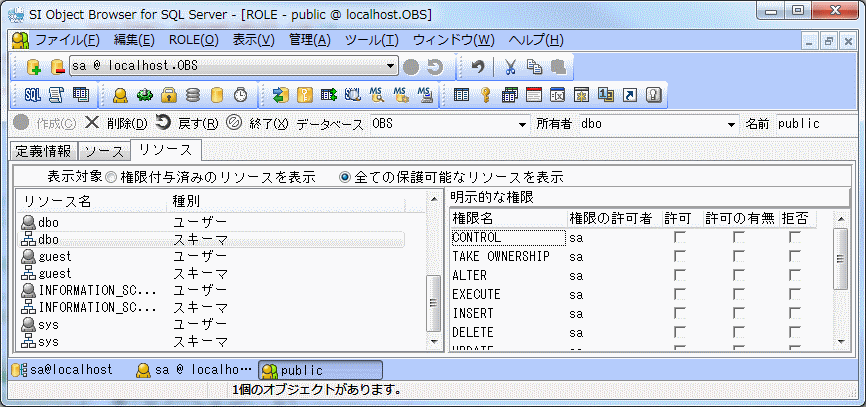
[リソース]タブ
画面左側にあるリソース一覧から対象となるリソースを選択し、画面右側のリソース権限を変更、
最後に[
 作成]ボタンを押すと保護可能なリソース権限の付与・取消し作業を行う事ができます。
作成]ボタンを押すと保護可能なリソース権限の付与・取消し作業を行う事ができます。※[リソース]タブはSQL Serverのバージョンが2005以上かつ
ロール種別がユーザー定義データベースロールの場合のみ表示されます。
| 表示対象 |
画面左のリソース一覧に表示するリソースの対象を指定します。 [権限付与済みのリソースを表示]を選択した場合は、 このログインに付与済みのリソースのみ表示します。 主に権限の確認・取消用です。 [全ての保護可能なリソースを表示]を選択した場合は、 データベース中の全リソースを表示します。 主に権限の登録用です。 |
| 選択したリソースの許可/ 許可の付与/拒否 |
画面左のユーザー一覧で選択したユーザーに対して、 どの権限を付与・取消するかを、 左側のチェックボックスのオン/オフで指定します。 「許可の付与」はGRANT OPTION を付与するか否かの指定となります。 |
データベースで使用中のファイルグループおよびファイル
(以下まとめて「領域オブジェクト」)を一覧表示します。
※Azure SQL Databaseに接続している場合、この機能を使用することはできません。
(以下まとめて「領域オブジェクト」)を一覧表示します。
※Azure SQL Databaseに接続している場合、この機能を使用することはできません。
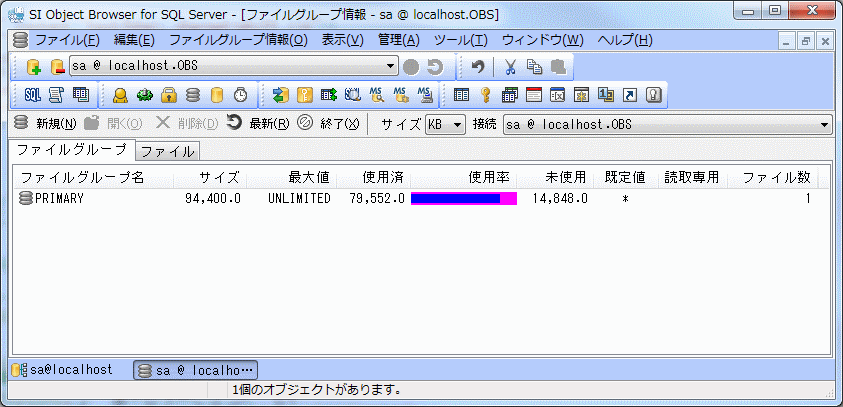
[ファイルグループ]タブ
データベースに登録されているファイルグループを一覧表示します。
 新規作成
新規作成領域オブジェクトを新規作成する為の画面を表示します。
(→5−2−1〜2参照)
 開く
開く現在選択中の領域オブジェクトの定義画面を表示します。
(→5−2−1〜2参照)
 スクリプト出力
スクリプト出力現在選択中の領域オブジェクトのスクリプト出力を行います。
 削除
削除現在選択中の領域オブジェクトを削除します。
 最新
最新リストを最新の状態に更新します。
 終了
終了画面を閉じます。
 サイズ
サイズリスト中に表示されるサイズ情報の単位を指定します。
[ファイル]タブ
データベースに登録されているファイルを一覧表示します。
 新規
新規ファイルグループ、ディレクトリを新規作成するための画面を開きます。
 開く
開く現在選択中のファイルグループの定義画面を表示します。
 スクリプト出力
スクリプト出力現在選択中のファイルグループのスクリプトを出力します。
 削除
削除現在選択中のファイルグループを削除します。
 列表示
列表示リスト上に表示する情報を、項目単位で ON/OFF する事ができます。
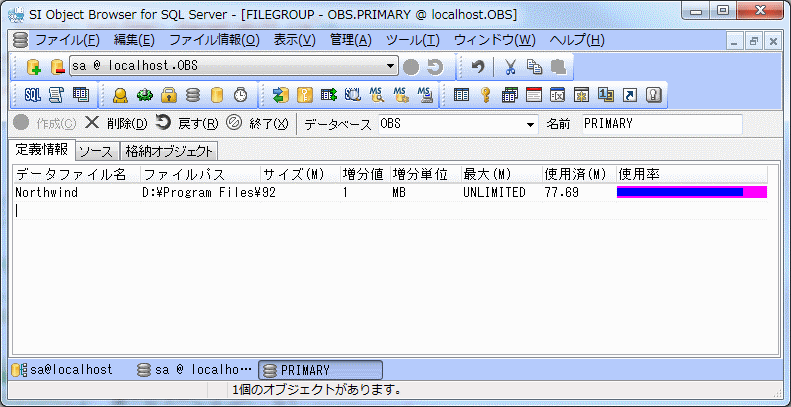
[定義情報]タブ
ファイルグループを構成するデータファイルの情報が一覧表示されます。
サイズ(MB)、増分値(MB)、増分単位、最大値(MB)については値を修正する事ができます。
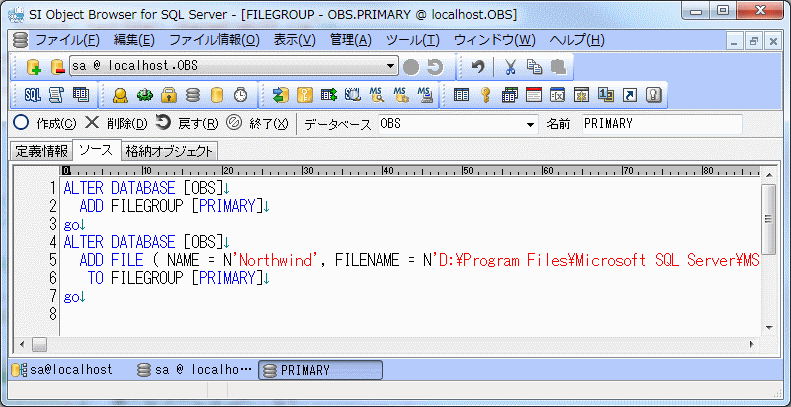
[ソース]タブ
ファイルグループを作成した際のSQL文が表示されます。
このSQL文を編集し、上段にある[
 作成]ボタンを押すとファイルグループを変更することができます。
作成]ボタンを押すとファイルグループを変更することができます。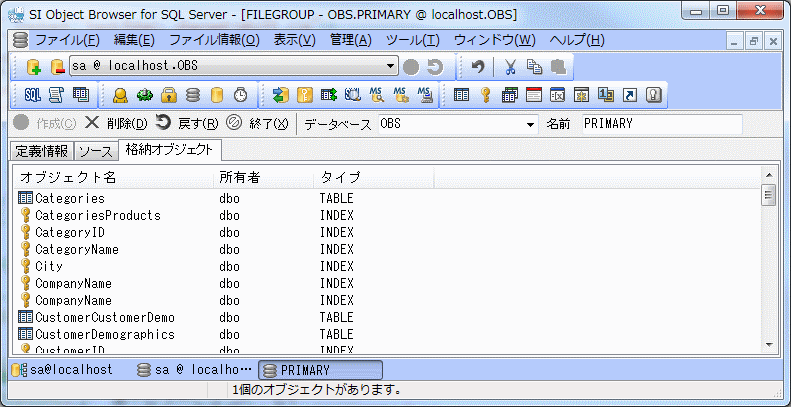
[格納オブジェクト]タブ
ファイルグループに格納されているデータベースオブジェクトを一覧表示します。
また、ポップアップメニューよりオブジェクトの定義を開く、削除の操作が可能です。
現在データベースへ接続中のプロセスを一覧表示します。
※Azure SQL Databaseに接続している場合、この機能を使用することはできません。
※Azure SQL Databaseに接続している場合、この機能を使用することはできません。
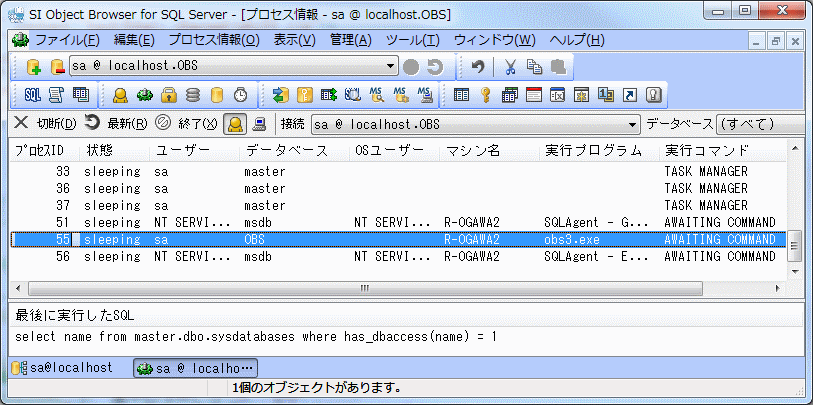
画面上段にはプロセスの一覧が表示されます。また、自分のプロセスが青色で表示されます。
画面下段には選択したプロセスが最後に実行したSQLが表示されます。
画面上段にあるツールボタンは、それぞれ次の機能があります。
 ユーザープロセスを表示
ユーザープロセスを表示一般ユーザーの接続状況をリストに表示します。
 バックグラウンドプロセスを表示
バックグラウンドプロセスを表示SQL Server システムが内部的に使用するプロセスをリストに表示します。
 切断
切断任意のプロセスを選択して、プロセスを切断します。
現在のテーブルロック情報を一覧表示します。
※Azure SQL Databaseに接続している場合、この機能を使用することはできません。
※Azure SQL Databaseに接続している場合、この機能を使用することはできません。
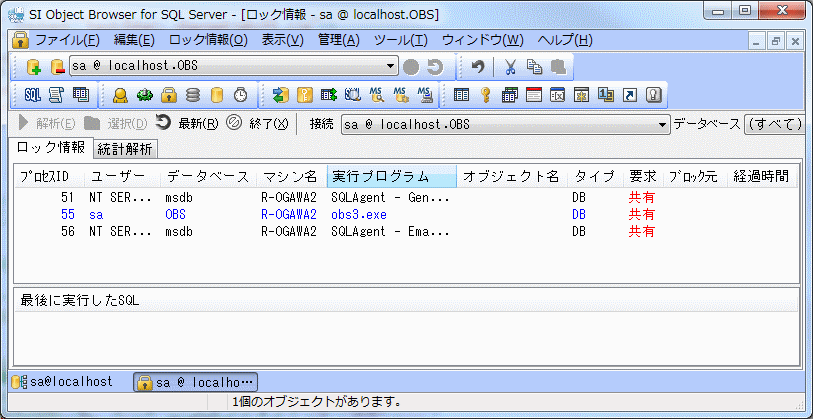
画面上段にはロックの一覧が表示されます。自分のプロセスのロックについては青色で表示されます。
画面下段には選択中のセッションが最後に実行したSQLが表示されます。
[ロック情報]タブ
現在データベース上で発生しているロックの情報を一覧表示します。
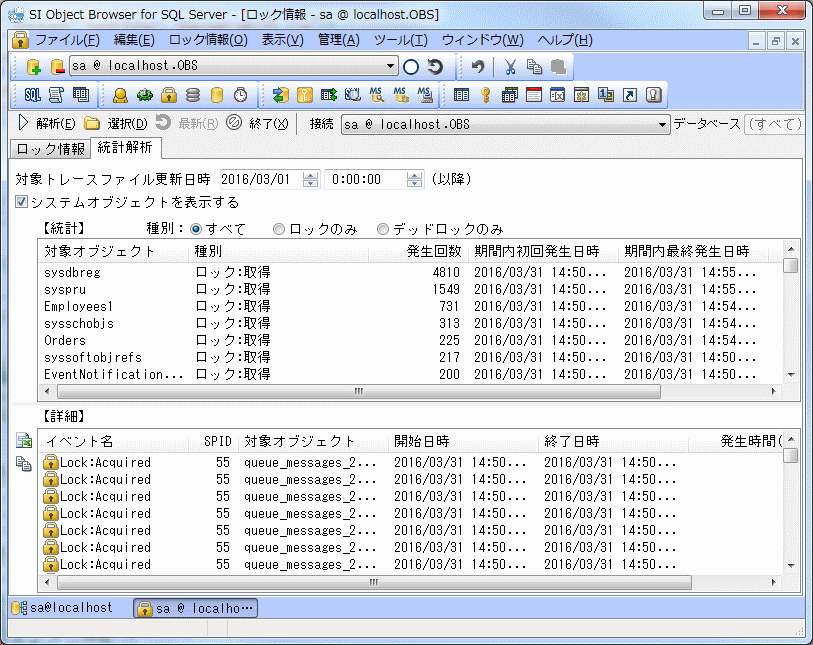
[統計解析]タブ
SQLキャッチでトレースしたロックの統計情報を一覧表示します。
トレースを行ったサーバー(インスタンス)/データベースと、現在接続している
サーバー(インスタンス)/データベースが異なる場合、正しい結果を取得できない場合があります。
■トレースフォルダの選択
初回実行時や、トレースログフォルダが見つからない場合、
SI Object Browser はトレースログの格納先を指定するダイアログを表示します。
実行環境により設定する手順が異なりますので注意して下さい。
SQL Serverと SI Object Browser が同一マシン上で動作している場合
任意のトレースログフォルダを指定します。
SQL Serverと SI Object Browser が別マシン上で動作している場合
SQL Server上のフォルダが、SI Object Browser が動作しているマシン(以下クライアント)に
ネットワーク共有可能かどうかを検討します。
可能であれば、サーバー側で該当フォルダをネットワーク共有状態にし、
クライアント側からみたサーバー上の共有フォルダ位置を
トレースログフォルダとして指定します。
共有が難しいようでしたら、トレースログフォルダにはクライアント上の適当なフォルダを指定し、
必要に応じてサーバーのログをそのフォルダにコピーする事で機能を実行することができます。
| 対象トレースファイル 更新日時 |
ここで指定した日付以降のタイムスタンプを持つトレースログが 結果リストの表示対象となります。 デフォルト値として現在日付の 0 時がセットされますので、 前日のログを対象としたい場合等は値を変更します。 |
| システムオブジェクト を表示する |
統計リストにシステムオブジェクトを表示するかどうかを指定します。 |
| 種別 |
統計リストに表示する「種別」の表示対象を選択します。 |
| 統計リスト |
ロックやデッドロックの発生した対象オブジェクトや回数などの 統計情報を表示します。 デッドロックが発生した情報については赤色で表示されます。 また、リストを選択することで詳細な情報を詳細リストに表示します。 |
| 詳細リスト |
統計リストをクリックすると、その対象オブジェクトに関連するトレース情報を 一覧表示します。 表示対象の「種別」が「ロック」の場合、対象オブジェクトのみに関連する トレース情報が表示され、 「種別」が「デッドロック」の場合、デッドロックが発生したすべてのオブジェクトに 関連するトレース情報が表示されます。 詳細リスト左側にあるボタンで、 内容を出力することができます。  Excel出力 Excel出力詳細リストの内容を、Microsoft Excel ファイルに出力します。  クリップボード出力 クリップボード出力詳細リストの内容を、クリップボードに出力します。 |
サーバーに登録されているジョブ・スケジュールを一覧表示します。
※Azure SQL Databaseに接続している場合、この機能を使用することはできません。
※Azure SQL Databaseに接続している場合、この機能を使用することはできません。

任意のジョブ・スケジュールを選択して画面上段のツールボタンまたはポップアップメニューより
次のような操作を行う事ができます。
 新規作成
新規作成ジョブ・スケジュールを新規作成する為の画面を表示します。
(→5−5−1〜2参照)
 開く
開く現在選択中のジョブ・スケジュールの定義画面を表示します。
(→5−5−1〜2参照)
 スクリプト出力
スクリプト出力現在選択中のジョブ・スケジュールのスクリプト出力を行います。
 削除
削除現在選択中のジョブ・スケジュールを削除します。
 実行
実行現在選択中のジョブの実行を行います。
 有効にする/無効にする
有効にする/無効にする現在選択中のジョブ・スケジュールを有効/無効にします。
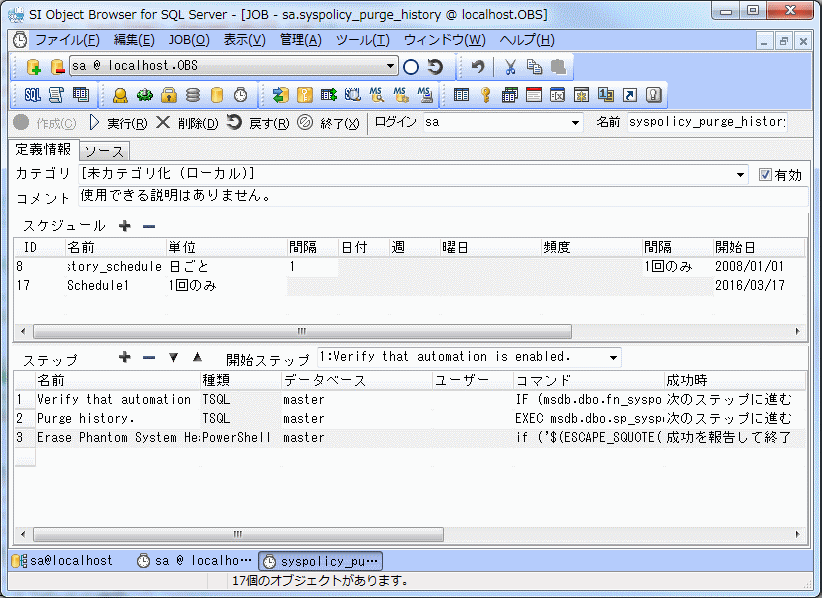
[定義情報]タブ
画面上部にはジョブのカテゴリ、ログインの有効/無効、ジョブのコメントなどが、
画面中央部にはジョブの実行単位となるスケジュール情報が、
画面下部にはジョブの実行内容となるステップ情報が表示され、
それぞれの値を修正する事ができます。
| カテゴリ |
ジョブの分類カテゴリを指定します。 |
| 有効 |
ジョブを有効にしたい場合は、ここをチェックします。 チェックがOFFの場合は実行できないジョブとなります。 ジョブをを削除するのではなく、一時的に無効にしたい場合などにOFFにします。 |
| コメント |
ジョブのコメントを指定します。 |
| スケジュール 情報 |
ジョブに割り当てられたスケジュールの情報が一覧表示されます。 スケジュール実行したい場合のみ指定します。 IDはスケジュールの一意な番号となり、SQL Serverが2005以上の場合は 他のジョブに割り当てたスケジュールのIDを選択することが可能です。 SQL Server2000の場合はIDは自動採番され、入力することはできません。 単位を指定し、開始日、開始時間、終了日、終了時間を指定します。 スケジュールを一時的に無効にしたい場合は有効のチェックボックスをOFFにします。 |
| ステップ 情報 |
ジョブに割り当てられたステップの情報が一覧表示されます。 ステップの実行データベース、実行ユーザー、実行SQLコマンド、 成功時・失敗時の処理を指定します。 ※ステップの種類はTSQL以外に指定できません。 |
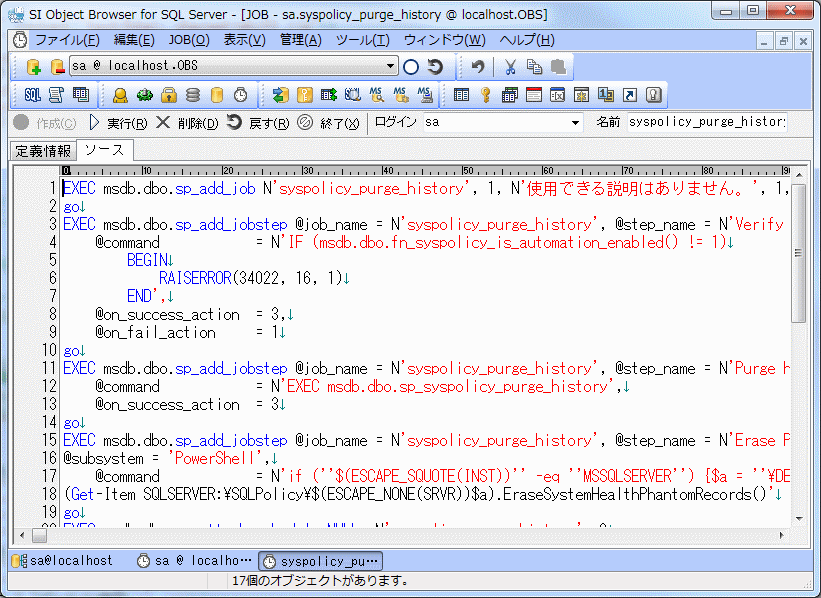
[ソース]タブ
ジョブを作成した際のSQL文が表示されます。
このSQL文を編集し、上段にある[
 作成]ボタンを押すとジョブを変更することができます。
作成]ボタンを押すとジョブを変更することができます。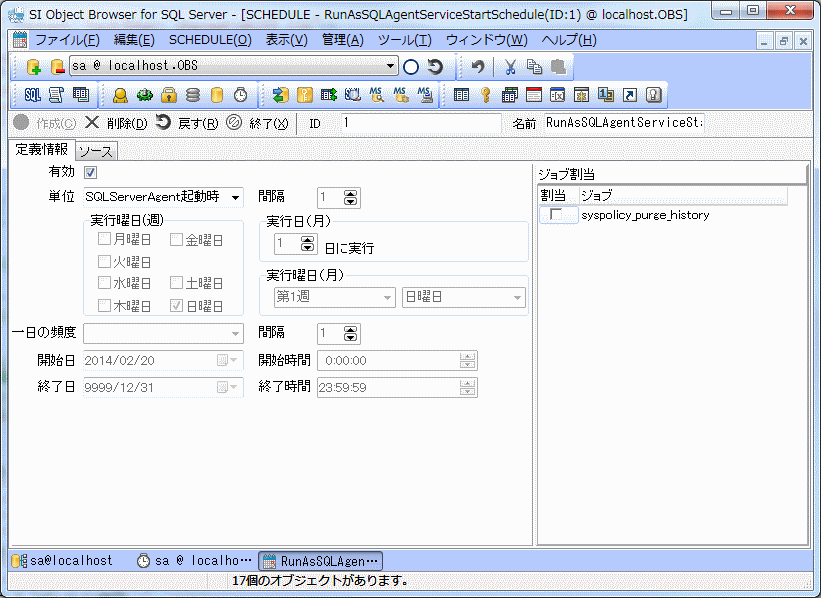
[定義情報]タブ
画面左側にはスケジュールの有効/無効、スケジュールの実行単位、
スケジュールの実行日時といったスケジュール情報が、画面右側にはスケジュールの
ジョブに対する割り当ての一覧が表示され、それぞれの値を修正する事ができます。
| 有効 |
スケジュールを有効にしたい場合は、ここをチェックします。チェックがOFFの場合は 実行できないジョブとなります。 スケジュールをを削除するのではなく、一時的に無効にしたい場合などに OFFにします。 |
| 単位 |
スケジュールの実行する頻度を指定します。 |
| 間隔 |
単位に日ごと・週ごと・月ごとを選択した場合のみ指定できます。 単位に応じて、どれぐらいの頻度で実行するかを指定します。 例えば単位が日ごとの場合は何日おきに実行するかの指定となります。 |
| 実行曜日(週) |
週ごとを選択した場合のみ指定できます。 実行する曜日を指定します。 |
| 実行日(月) |
単位に月ごと(日付指定)を選択した場合のみ指定できます。 月ごとに実行する日を指定します。 |
| 実行曜日(月) |
)
単位に月ごと(相対指定)を選択した場合のみ指定できます。 第何週の何曜日に実行するかをを指定します。 |
| 一日の頻度 |
1日の中で複数回実行したい場合は分、または秒を指定します。 |
| 間隔 |
1日の頻度を時間指定または分指定を選択した場合のみ指定します。 何分おき、または何行おきに実行するか間隔を指定します。 |
| 開始日 |
スケジュールの開始日を選択します。 |
| 終了日 |
スケジュールの終了日を選択します。 |
| 開始時間 |
スケジュールの開始時間を選択します。 |
| 終了時間 |
スケジュールの終了時間を選択します。 |
| ジョブ割当 |
このスケジュールに割当てるジョブを指定します。 SQL Server2005以上の場合は複数指定可能です。 SQL Serverが2000の場合は割り当てられるジョブは1つのみとなり、 変更することはできません。 |
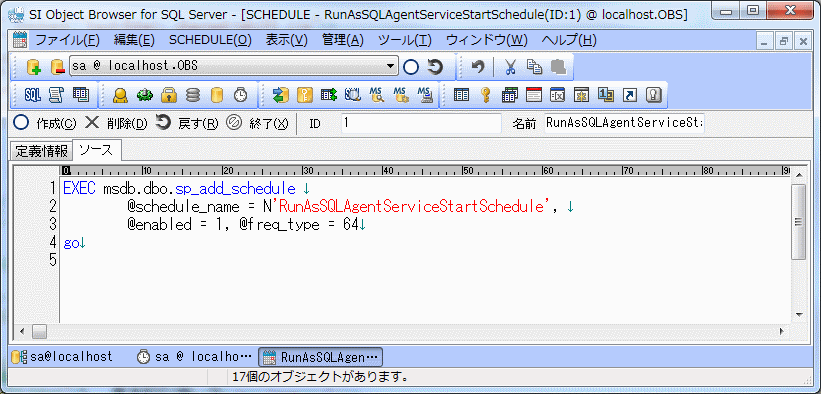
[ソース]タブ
スケジュールを作成した際のSQL文が表示されます。
このSQL文を編集し、上段にある[
 作成]ボタンを押すとスケジュールを変更することができます。
作成]ボタンを押すとスケジュールを変更することができます。
サーバーにアタッチされているデータベースを一覧表示します。
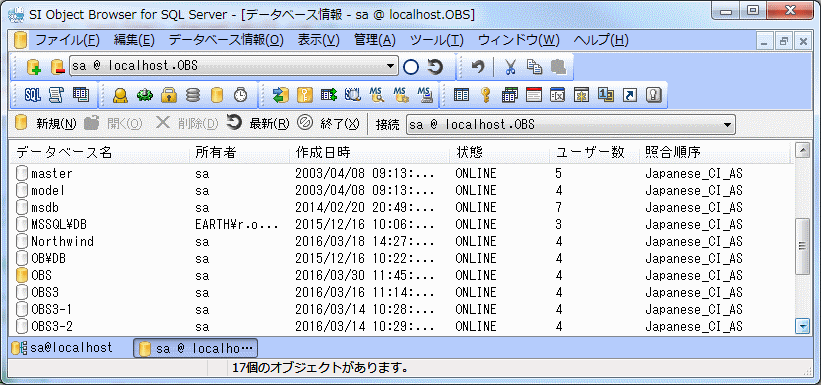
任意のデータベースを選択して画面上段のツールボタンまたはポップアップメニューより
次のような操作を行う事ができます。
 新規作成
新規作成データベースを新規作成する為の画面を表示します。
Azure SQL Databaseに接続している場合、masterデータベースに接続している場合のみ使用可能です。
(→5−6−1参照)
 開く
開く現在選択中のデータベースの定義画面を表示します。
(→5−6−1参照)
 コピー
コピー現在選択中のデータベースを複製します。
Azure SQL Databaseかつmasterデータベースに接続している場合のみ使用可能です。
 スクリプト出力
スクリプト出力現在選択中のデータベースのスクリプト出力を行います。
 削除
削除現在選択中のデータベースを削除します。
Azure SQL Databaseに接続している場合、masterデータベースに接続している場合のみ使用可能です。
 オンライン/オフライン
オンライン/オフライン現在選択中のデータベースをオンライン/オフラインにします。
SQL Serverに接続している場合のみ使用可能です。
 バックアップ
バックアップ現在選択中のデータベースのバックアップを作成する為の画面を表示します。
SQL Serverに接続している場合のみ使用可能です。
(→5−7参照)
 デタッチ
デタッチ現在選択中のデータベースをデタッチする為の画面を表示します。
SQL Serverに接続している場合のみ使用可能です。
(→5−10参照)
 最適サイズに縮小
最適サイズに縮小現在選択中のデータベースを最適サイズに縮小します。
SQL Serverに接続している場合のみ使用可能です。
【SQL Server】
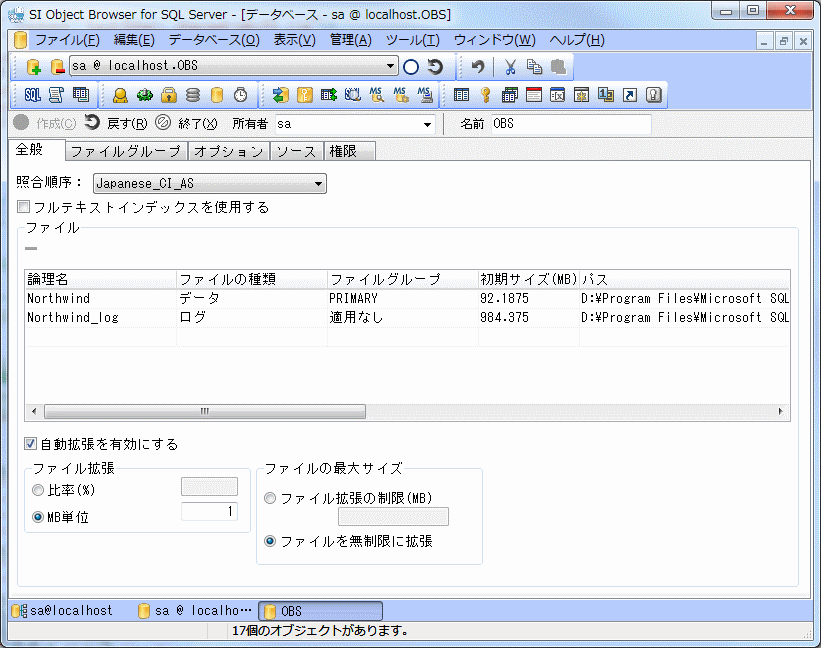
【Azure SQL Database】
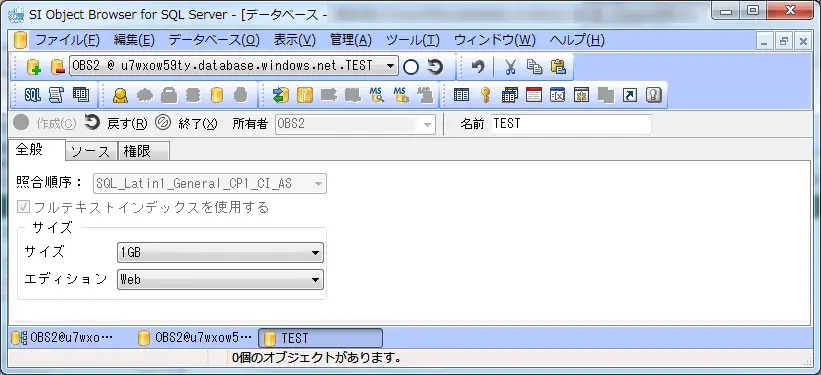
[全般]タブ
・SQL Server
画面上には照合順序、フルテキストインデックスを使用するかどうか、ファイル、
自動拡張を有効にするかどうか、ファイル拡張設定/最大サイズといった
データベースの情報が表示され、それぞれの値を修正する事ができます。
・Azure SQL Database
最大サイズおよびエディションを変更することが可能です。
※Azure SQL Databaseにおいてサイズ/エディションの変更を行った場合、基本料金が
変動する場合がありますのでご注意ください。
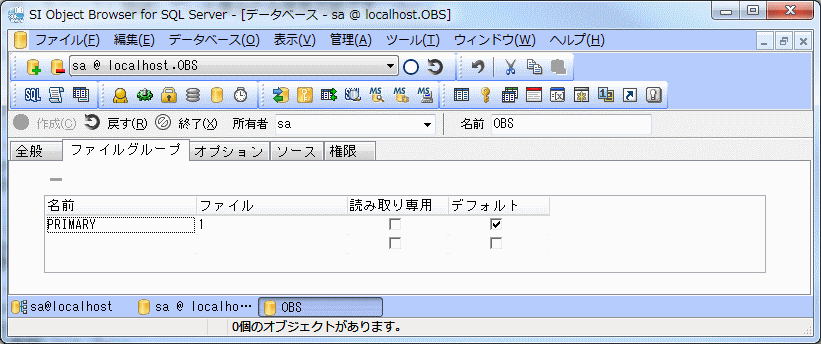
[ファイルグループ]タブ
ファイルグループについての情報が表示されます。
この情報を修正し、[ 作成]ボタンを押すとファイルグループを変更することができます。
作成]ボタンを押すとファイルグループを変更することができます。
※Azure SQL Databaseに接続している場合、このタブは表示されません。
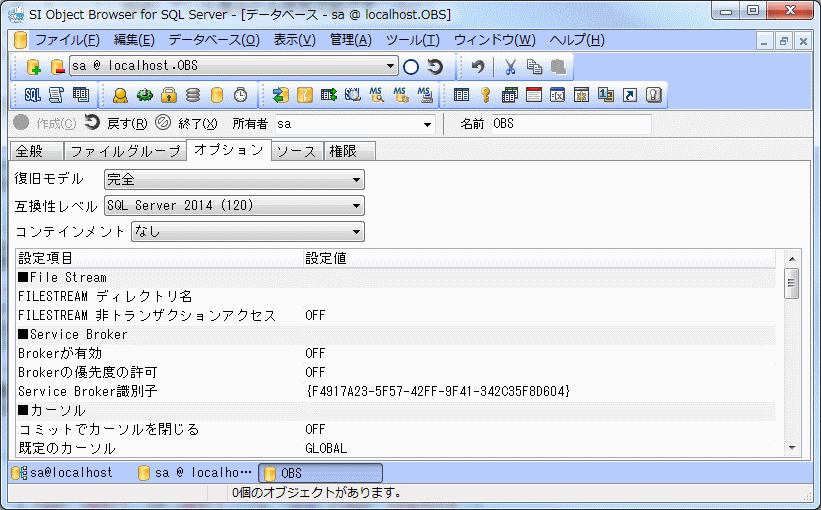
[オプション]タブ
データベースの詳細設定については、[オプション]タブで行います。
※Azure SQL Databaseに接続している場合は、参照のみ可能です。
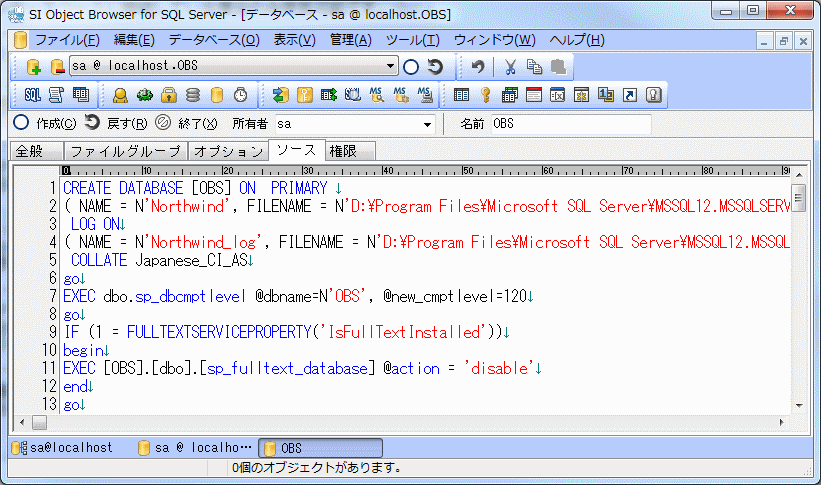
[ソース]タブ
データベースを作成した際のSQL文が表示されます。
このSQL文を編集し、上段にある[ 作成]ボタンを押すとデータベースを変更することができます。
作成]ボタンを押すとデータベースを変更することができます。
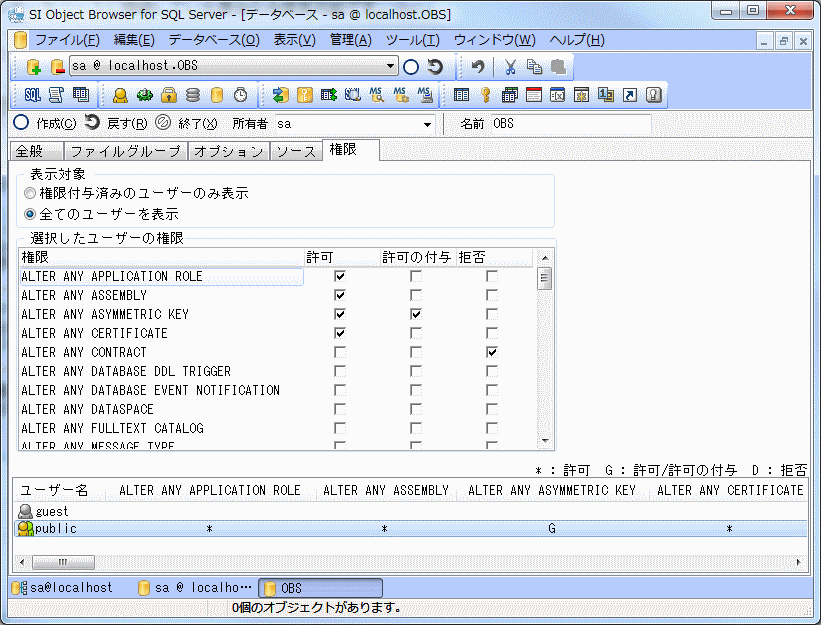
[権限]タブ
画面下段にあるユーザー一覧から対象となるユーザーまたはロールを選択し、
画面中段の選択したデータベースの権限を変更、最後に[ 作成]ボタンを押すことで、
作成]ボタンを押すことで、
データベース権限の付与・取消し作業を行う事ができます。
3−4−6[権限付与]も合わせて参照して下さい。
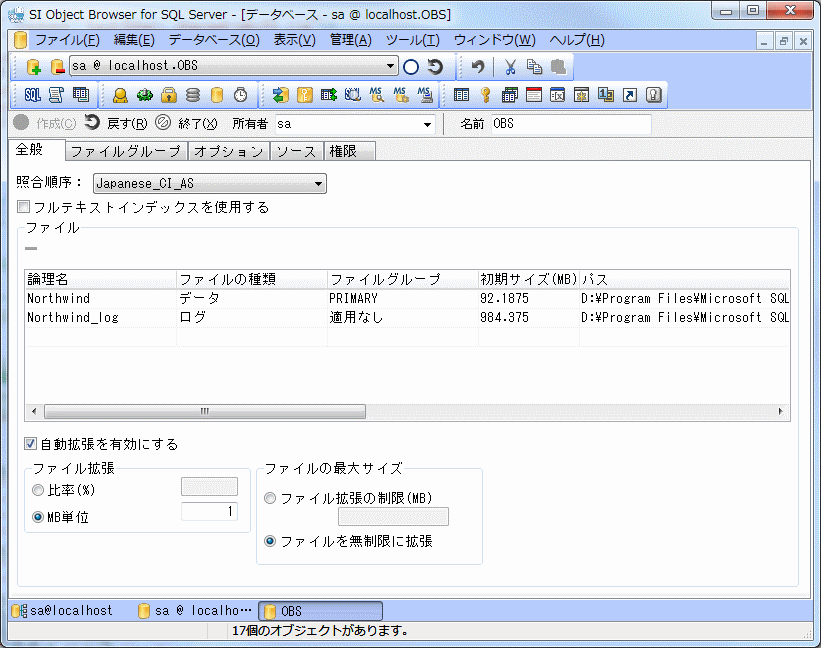
【Azure SQL Database】
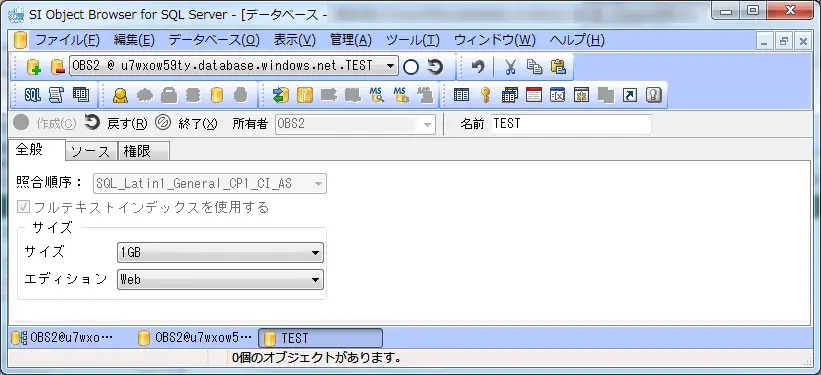
[全般]タブ
・SQL Server
画面上には照合順序、フルテキストインデックスを使用するかどうか、ファイル、
自動拡張を有効にするかどうか、ファイル拡張設定/最大サイズといった
データベースの情報が表示され、それぞれの値を修正する事ができます。
・Azure SQL Database
最大サイズおよびエディションを変更することが可能です。
※Azure SQL Databaseにおいてサイズ/エディションの変更を行った場合、基本料金が
変動する場合がありますのでご注意ください。
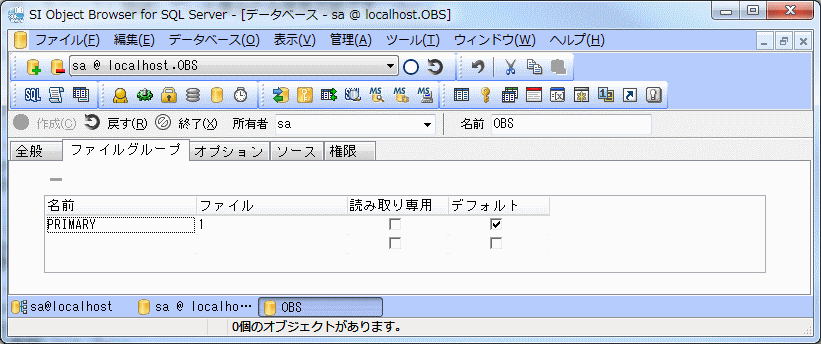
[ファイルグループ]タブ
ファイルグループについての情報が表示されます。
この情報を修正し、[
 作成]ボタンを押すとファイルグループを変更することができます。
作成]ボタンを押すとファイルグループを変更することができます。※Azure SQL Databaseに接続している場合、このタブは表示されません。
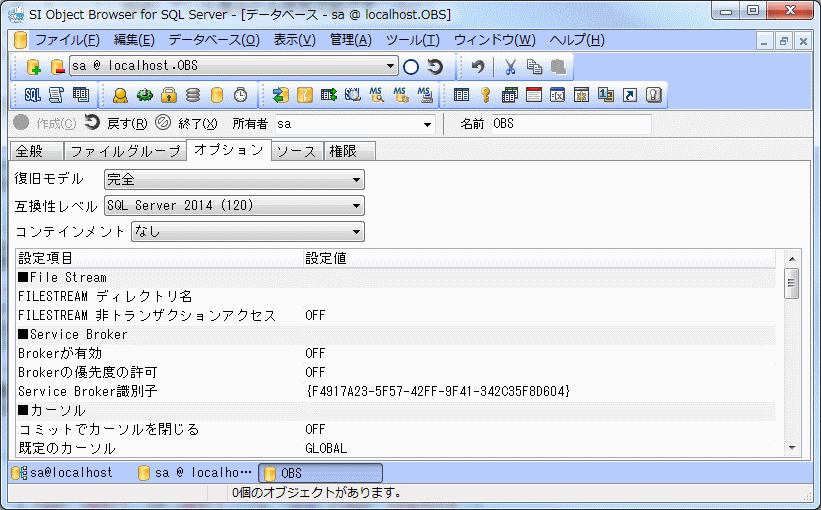
[オプション]タブ
データベースの詳細設定については、[オプション]タブで行います。
※Azure SQL Databaseに接続している場合は、参照のみ可能です。
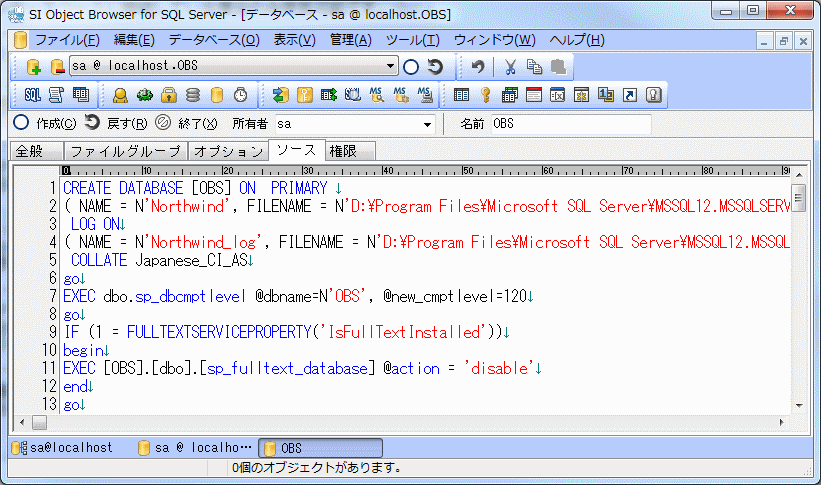
[ソース]タブ
データベースを作成した際のSQL文が表示されます。
このSQL文を編集し、上段にある[
 作成]ボタンを押すとデータベースを変更することができます。
作成]ボタンを押すとデータベースを変更することができます。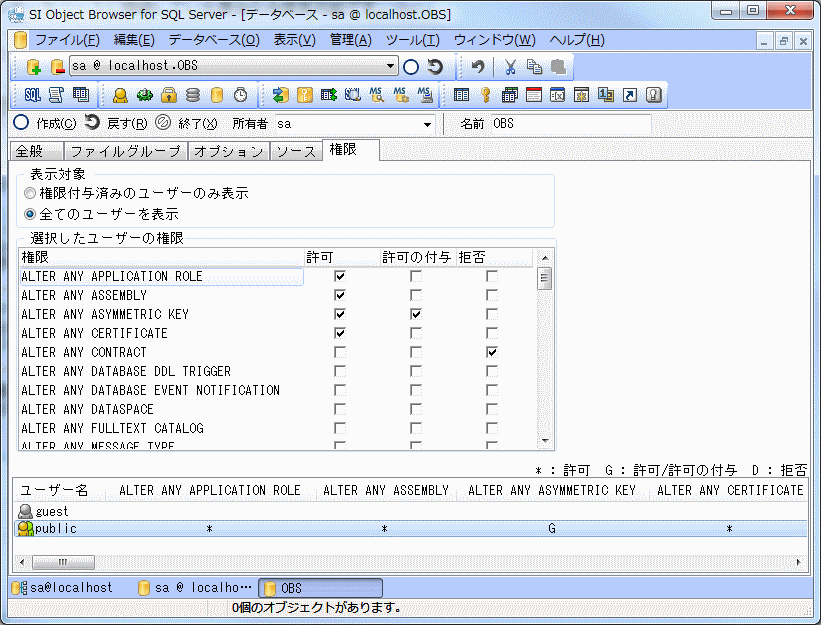
[権限]タブ
画面下段にあるユーザー一覧から対象となるユーザーまたはロールを選択し、
画面中段の選択したデータベースの権限を変更、最後に[
 作成]ボタンを押すことで、
作成]ボタンを押すことで、データベース権限の付与・取消し作業を行う事ができます。
3−4−6[権限付与]も合わせて参照して下さい。
データベースのバックアップを行います。
※Azure SQL Databaseに接続している場合、この機能を使用することはできません。
※Azure SQL Databaseに接続している場合、この機能を使用することはできません。
バックアップ種類を指定して[ 実行]ボタンを押すとバックアップファイルが出力されます。
実行]ボタンを押すとバックアップファイルが出力されます。
出力されたバックアップは復元機能で元に戻すことができます。
バックアップ目的のほか、データベースのコピーや外部サーバーへの
データベース移行にも利用することができます。
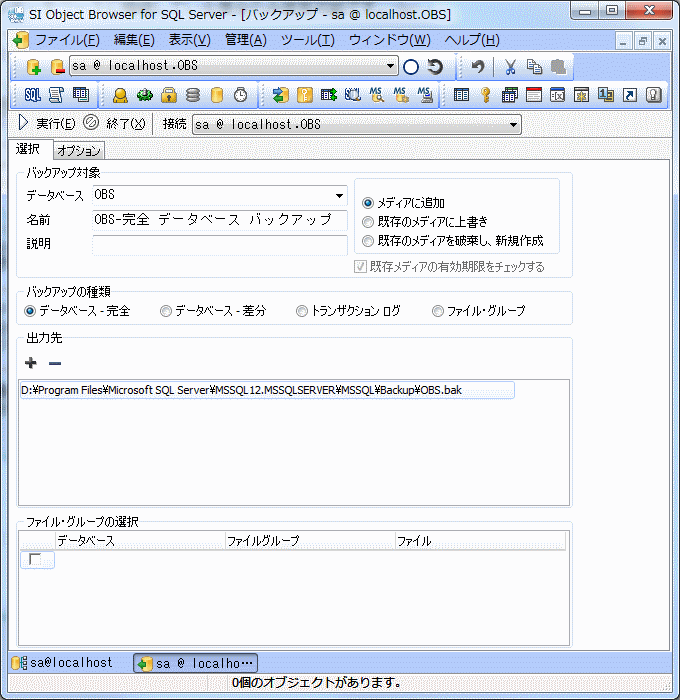
[選択]タブ
バックアップの対象となるデータベース及びバックアップの方法を選択します。
画面の各項目に値を設定して[ 実行]ボタンを押すとバックアップ処理を開始します。
実行]ボタンを押すとバックアップ処理を開始します。
■ データベース
対象となるデータベースを指定します。
■ 名前
バックアップセットの名前を指定します。
■ バックアップの種類
バックアップの種類を以下の中から指定します。
「データベース - 完全」の場合は、データベースのフルバックアップを行ないます。
「データベース - 差分」の場合は、前回のデータベースバックアップ以降の
差分のバックアップを行ないます。
前回のデータベースバックアップ以後に修正されたデータベース内のすべてのページを
バックアップします。
「トランザクション・ログ」の場合は、トランザクションのみをバックアップします。
トランザクションログのアクティブレコードをバックアップメディアにコピーします。
「ファイルグループ」の場合は、データベースのファイルグループ単位で
バックアップを行います。
■ バックアップの方法
バックアップの方法を指定します。
新規にバックアップセット作成時は「メディアに追加」を選択します。
同名のバックアップセットがある場合は、「既存のメディアに追加」または
「既存のファイルを上書き」を選択します。
既存のバックアップセットがあり、かつ異なるバックアップセット名で新規作成したい場合は
既存のメディアを破棄し、「新規作成」を選択します。
■ 出力先
バックアップファイルのの出力パスを指定します。
※サーバマシン上の出力パスを指定する必要があります。
「…」ボタンを押した場合に表示されるダイアログでは、
ローカルマシンのフォルダ表示となりますが、そのため、
「…」ボタンは接続先のSQL Serverがローカルマシンである場合のみ使用できます。
■ ファイルグループの種類
バックアップの種類にファイルグループを指定した場合のみ指定できます。
対象となるファイルグループを指定します。
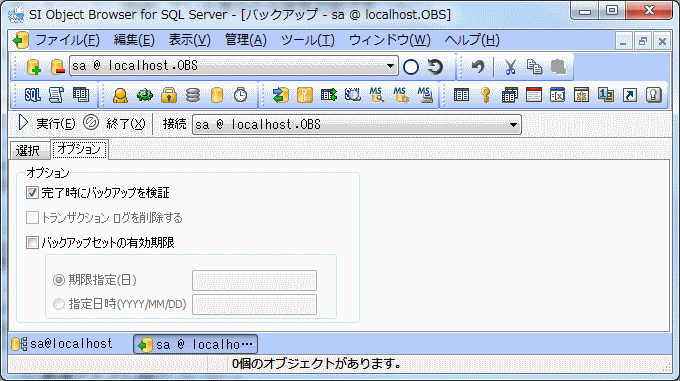
[オプション]タブ
バックアップ時の詳細設定については、[オプション]タブで行います。
■ 完了時にバックアップセットを検証する
完了時にバックアップセットに不良が発生していないかチェックする場合はONにします。
■ トランザクションログを削除する
バックアップの種類にトランザクション・ログを指定した場合のみ指定できます。
バックアップを取ると同時に、アクティブでないトランザクションログを切り捨てる場合は
チェックボックスをONにします。
■ バックアップセットの有効期限
バックアップファイルに有効期限を設けたい場合に指定します。
バックアップファイルが指定の日数後に期限切れになるようにするには期間指定を選択します。
特定の日付に期限切れになるようにするには、日時指定をクリックし、
バックアップファイルが期限切れになる日付を入力します。
 実行]ボタンを押すとバックアップファイルが出力されます。
実行]ボタンを押すとバックアップファイルが出力されます。出力されたバックアップは復元機能で元に戻すことができます。
バックアップ目的のほか、データベースのコピーや外部サーバーへの
データベース移行にも利用することができます。
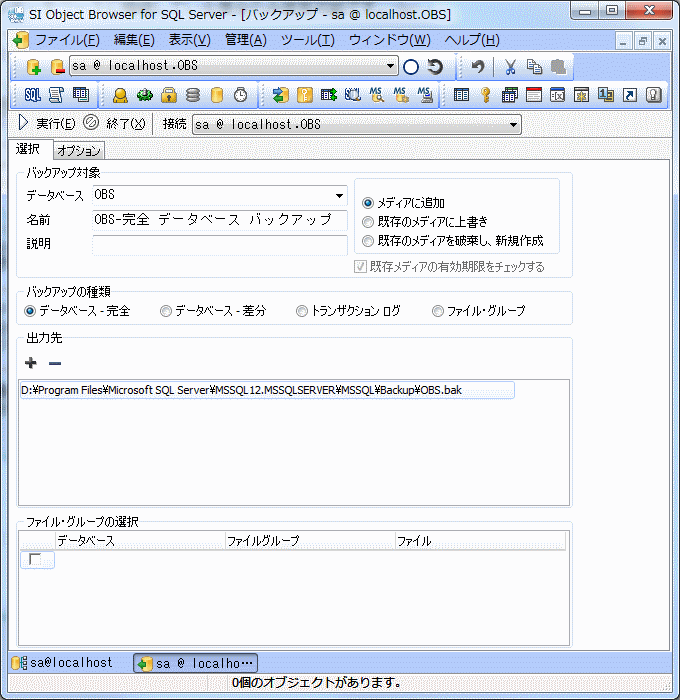
[選択]タブ
バックアップの対象となるデータベース及びバックアップの方法を選択します。
画面の各項目に値を設定して[
 実行]ボタンを押すとバックアップ処理を開始します。
実行]ボタンを押すとバックアップ処理を開始します。■ データベース
対象となるデータベースを指定します。
■ 名前
バックアップセットの名前を指定します。
■ バックアップの種類
バックアップの種類を以下の中から指定します。
「データベース - 完全」の場合は、データベースのフルバックアップを行ないます。
「データベース - 差分」の場合は、前回のデータベースバックアップ以降の
差分のバックアップを行ないます。
前回のデータベースバックアップ以後に修正されたデータベース内のすべてのページを
バックアップします。
「トランザクション・ログ」の場合は、トランザクションのみをバックアップします。
トランザクションログのアクティブレコードをバックアップメディアにコピーします。
「ファイルグループ」の場合は、データベースのファイルグループ単位で
バックアップを行います。
■ バックアップの方法
バックアップの方法を指定します。
新規にバックアップセット作成時は「メディアに追加」を選択します。
同名のバックアップセットがある場合は、「既存のメディアに追加」または
「既存のファイルを上書き」を選択します。
既存のバックアップセットがあり、かつ異なるバックアップセット名で新規作成したい場合は
既存のメディアを破棄し、「新規作成」を選択します。
■ 出力先
バックアップファイルのの出力パスを指定します。
※サーバマシン上の出力パスを指定する必要があります。
「…」ボタンを押した場合に表示されるダイアログでは、
ローカルマシンのフォルダ表示となりますが、そのため、
「…」ボタンは接続先のSQL Serverがローカルマシンである場合のみ使用できます。
■ ファイルグループの種類
バックアップの種類にファイルグループを指定した場合のみ指定できます。
対象となるファイルグループを指定します。
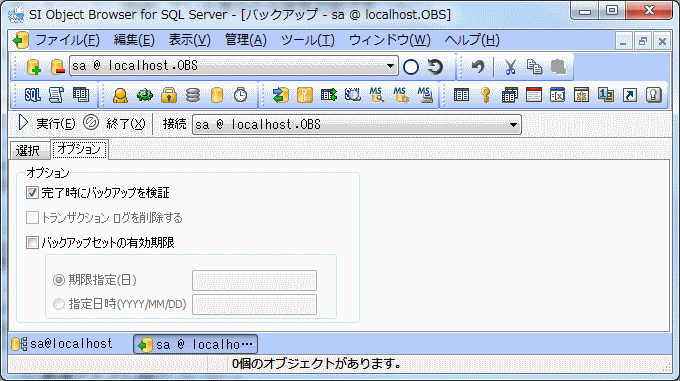
[オプション]タブ
バックアップ時の詳細設定については、[オプション]タブで行います。
■ 完了時にバックアップセットを検証する
完了時にバックアップセットに不良が発生していないかチェックする場合はONにします。
■ トランザクションログを削除する
バックアップの種類にトランザクション・ログを指定した場合のみ指定できます。
バックアップを取ると同時に、アクティブでないトランザクションログを切り捨てる場合は
チェックボックスをONにします。
■ バックアップセットの有効期限
バックアップファイルに有効期限を設けたい場合に指定します。
バックアップファイルが指定の日数後に期限切れになるようにするには期間指定を選択します。
特定の日付に期限切れになるようにするには、日時指定をクリックし、
バックアップファイルが期限切れになる日付を入力します。
バックアップで作成したバックアップセットより、データベースの復元を行います。
※Azure SQL Databaseに接続している場合、この機能を使用することはできません。
※Azure SQL Databaseに接続している場合、この機能を使用することはできません。
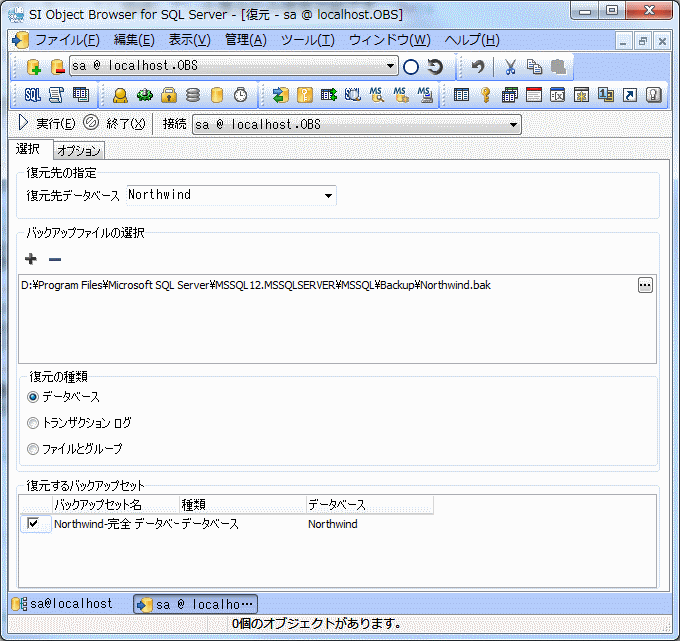
[選択]タブ
復元の対象となるデータベース及び復元の方法を選択します。
画面の各項目に値を設定して[
 実行]ボタンを押すと復元処理を開始します。
実行]ボタンを押すと復元処理を開始します。■ 復元先データベース
復元先となるデータベースを指定します。
既存のデータベース名以外を手入力した場合は、
データベースの新規作成と同時にデータベースの復元を行なうことができます。
■ バックアップファイルの選択
バックアップファイルを選択します。
■ 復元の種類
復元するバックアップの単位を指定します。
■ 復元するバックアップセット
バックアップファイルを指定すると、復元内容が表示されます。
バックアップセットとは、復元元のデータベースと同じ名前のデータベースのバックアップです。
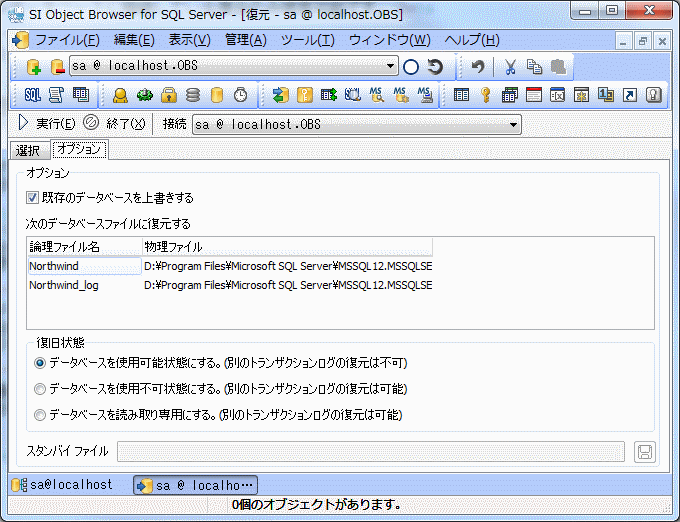
[オプション]タブ
復元時の詳細設定については、[オプション]タブで行います。
■ 既存のデータベースを上書きする
既存のデータベースに復元する場合、現在のデータベースを破棄し、
上書きする場合はチェックします。
■ 復元するデータファイル
復元対象のデータファイルを指定します。
■ 復旧状態
復元後のデータベースの状態を指定します。
データベースを使用可能にするか、または読み取り専用にするかを指定します。
■ スタンバイファイル
データベースを読み取り専用モードの場合のみ選択可能です。
データベースの読み取り専用を解除するためのスタンバイファイルを作成したい場合は、
スタンバイファイルの出力パスを指定します。
SQLServerデータベース中のデータをファイルにエクスポート、またはインポートを行います。
内部ではSQLServer付属のBCPツール(bcp.exe)を使用します。
※Azure SQL Databaseに接続している場合、この機能を使用することはできません。
内部ではSQLServer付属のBCPツール(bcp.exe)を使用します。
※Azure SQL Databaseに接続している場合、この機能を使用することはできません。
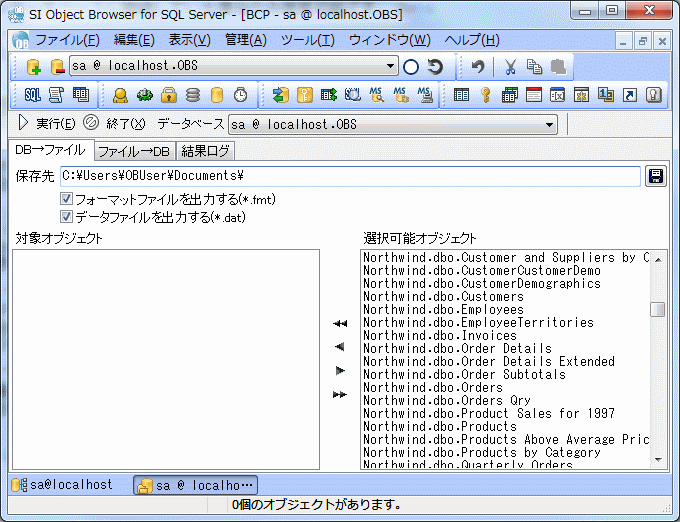
[DB→ファイル]タブ
データベース中のデータをファイルとして出力する機能です。
作成されたファイルは後述の取込機能、もしくはSQLServerのBCPユーティリティを使って
データベースに読み込む事ができます。
手順としては、最初にファイルの出力先を[保存先]テキストボックスに入力し、画面下段のテーブル、
ビュー一覧の中から対象オブジェクトを選択します。
データを取り込む際には、テーブル毎に「フォーマットファイル」と「データファイル」が
必要になりますが、それぞれを出力するか否かをチェックボックスで選択して
[
 実行]ボタンを押すと出力処理を開始します。
実行]ボタンを押すと出力処理を開始します。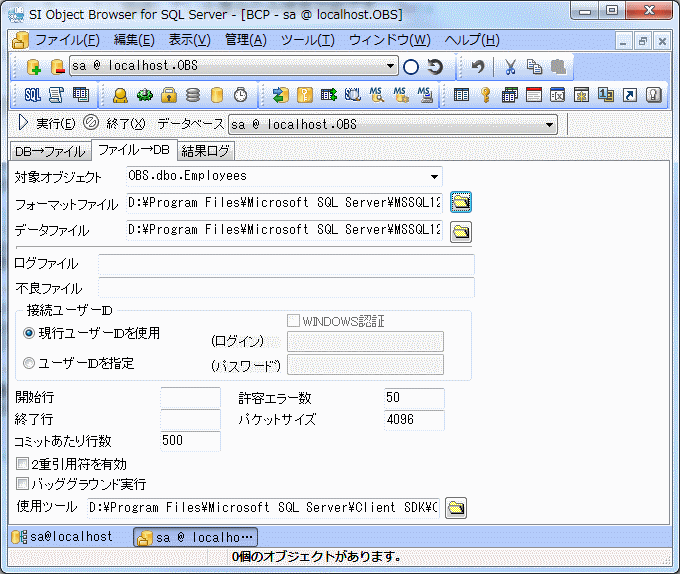
[ファイル→DB]タブ
SQL ServerのBCPユーティリティを使って、ファイルからのデータ読み込みを行います。
画面の各項目に値を設定し[
 実行]ボタンを押すと読込処理を開始します。
実行]ボタンを押すと読込処理を開始します。■ 対象オブジェクト
インポート対象となるオブジェクトを指定します。
■ フォーマットファイル
[DB→ファイル]処理で作成された「フォーマットファイル」のファイル名を指定します。
■ データファイル
[DB→ファイル]処理で作成された「データファイル」のファイル名を指定します。
■ ログファイル
インポート/エクスポート処理の結果を指定したファイル名で出力します。
■ 不良ファイル
インポート/エクスポート処理の結果を指定したファイル名で出力します。
■ 接続ユーザーID
インポート/エクスポートを実行するユーザーIDとパスワードを指定します。
[現行ユーザー]を指定した場合は、SI Object Browser でログオン中の
ユーザーIDとパスワードを使用します。
■ 開始行
エクスポート処理する最初の行、またはデータ ファイルからインポートする
最初の行の番号を指定します。
■ 終了行
エクスポート処理する最後の行、またはデータ ファイルからインポートする
最後の行の番号を指定します。
■ 許容エラー数
インポート/エクスポート処理で許容するエラーの最大数を指定します。
許容するエラーはデータ型へのデータの変換エラーとなります。
■ パケットサイズ
インポート/エクスポート処理にてサーバーとの間で送信される
ネットワーク パケットごとのバイト数を指定します。
■ コミットあたり行数
インポート/エクスポート処理にてコミットするデータの行数単位を指定します。
■ 2重引用符を有効
インポート/エクスポート処理前にSET QUOTED_IDENTIFIERS ON ステートメントを実行し、
2重引用符の使用を有効にします。
■ バックグラウンド実行
チェックした場合、BCPユーティリティーは SI Object Browser とは非同期で実行されます。
BCPの終了確認は[プロセス情報]画面より行って下さい。
チェックを外した場合は、SI Object Browser 上でインポート/エクスポート処理を
行いますので、終了するまでは他の作業ができなくなります。
■ 使用ツール
使用するBCPユーティリティー(bcp.exe)のフルパスを指定します。
BCPユーティリティはSQLServerのインストールディレクトリに格納されています。
SQLServerがインストールされていない場合は、BCPユーティリティを
クライアントにコピーするか、OSのネットワーク共有を使用し、
参照可能にする必要があります。
データベースのデタッチを行います。
※Azure SQL Databaseに接続している場合、この機能を使用することはできません。
※Azure SQL Databaseに接続している場合、この機能を使用することはできません。
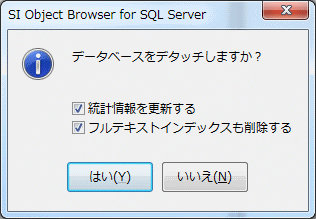
デタッチしたデータベースは[アタッチ]機能を使って再アタッチすることが可能です。
画面の各項目に値を設定し[はい]ボタンを押すとデタッチを開始します。
■ 統計情報を更新する
データベースのデタッチと同時に統計情報の更新を行います。
■ フルテキストインデックスも削除する
データベースのデタッチと同時にフルテキストインデックスの削除を行います。
データベースのアタッチを行います。
※Azure SQL Databaseに接続している場合、この機能を使用することはできません。
※Azure SQL Databaseに接続している場合、この機能を使用することはできません。
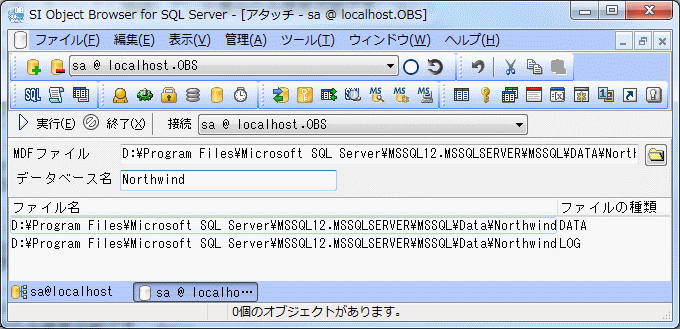
画面の各項目に値を設定し[
 実行]ボタンを押すと読込処理を開始します。
実行]ボタンを押すと読込処理を開始します。※指定するファイルはあらかじめデタッチ機能で切り離されている必要があります。
■ 接続
アタッチを実行するセッションを指定します。
■ MDFファイル
アタッチするデータファイルのプライマリデータベースファイル(MDFファイル)を指定します。
■ データベース名
対象となるデータベース名を指定します。
■ ファイル名
プライマリデータファイル(MDFファイル)を指定すると紐づくデータファイル、ログファイルが
表示されます。
ファイル名はデタッチ時のファイル名となりますので、もしファイル名が変更されている場合は
変更します。



 5 - 1 - 1 ログイン
5 - 1 - 1 ログイン 5 - 1 - 2 ユーザー
5 - 1 - 2 ユーザー 5 - 1 - 3 スキーマ
5 - 1 - 3 スキーマ 5 - 1 - 4 ロール
5 - 1 - 4 ロール 5 - 2 - 1 ファイルグループ
5 - 2 - 1 ファイルグループ 5 - 2 - 2 ファイル
5 - 2 - 2 ファイル

 5 - 5 - 1 ジョブ
5 - 5 - 1 ジョブ 5 - 5 - 2 スケジュール
5 - 5 - 2 スケジュール 5 - 6 - 1 データベース
5 - 6 - 1 データベース