ここでは、ObjectBrowserをインストールする際の手順を説明します。

■CD-ROMからインストールする場合
インストールディスク内の「setup.exe」ファイルをダブルクリックして下さい。
インストーラが起動します。(Administrator権限でインストールを行ってください。)
Object Browserのセットアップ画面が表示されますので、[次へ]ボタンをクリックします。インストーラが起動します。(Administrator権限でインストールを行ってください。)
ユーザー登録の画面が表示されます。利用者の名前と会社名を入力し、[次へ]ボタンをクリックします。

インストールディレクトリを聞いてきますので、省略値のままでよければ[次へ]ボタンを、
変更する場合は[変更]ボタンをクリックし、インストールディレクトリを指定します。

プログラムフォルダ名を聞いてきますので、省略値のままでよければ[次へ]ボタンをクリックします。
変更する場合は[プログラムフォルダ]の内容を変更し、その後で[次へ]ボタンをクリックします。
[インストール]ボタンをクリックするとインストールが開始されます。

下の画面が表示されましたらセットアップは終了です。
[完了ボタン]ボタンを押して下さい。

■インストール後の注意
インストール後は、必ずAdministrator権限をもつユーザで初回のSI Object Browserの起動を
行ってください。(2回目以降の起動はAdministrator権限をもたないユーザでかまいません。)
また、製品の初回起動時は、インターネットによるライセンス認証を行います。
ライセンス認証の詳細な手順につきましては、下記のURLをご覧ください。
http://www.sint.co.jp/products/siob/ob/re/activation.html#activation01
行ってください。(2回目以降の起動はAdministrator権限をもたないユーザでかまいません。)
また、製品の初回起動時は、インターネットによるライセンス認証を行います。
ライセンス認証の詳細な手順につきましては、下記のURLをご覧ください。
http://www.sint.co.jp/products/siob/ob/re/activation.html#activation01
Object BrowserでHiRDBデータベースに接続するためには、データソース(ODBC)の設定が必要となります。
以下の手順にて、データソース(ODBC)を作成してください。
※実施する際は、あらかじめHiRDB Runtimeがインストールされている必要があります。
以下の手順にて、データソース(ODBC)を作成してください。
※実施する際は、あらかじめHiRDB Runtimeがインストールされている必要があります。
① Windowsのスタートメニューより「コントロールパネル」を選択します。
② 「管理ツール」を開きます。
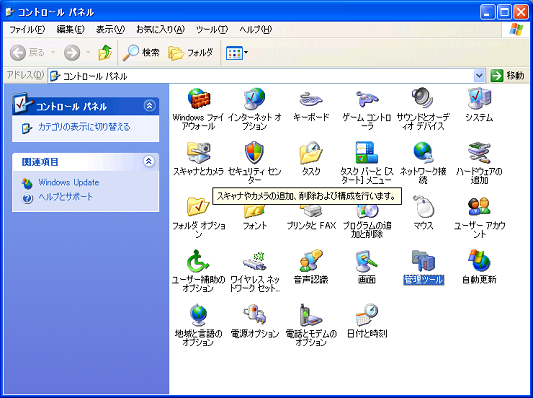
③ 「データソース(OBDC)」を選択します。
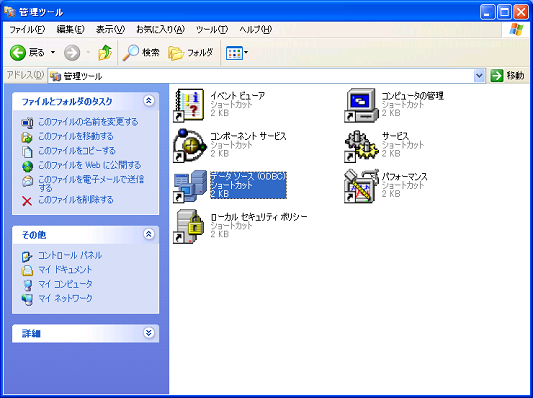
④ [システムDSN]タブにある [追加]ボタンをクリックします。
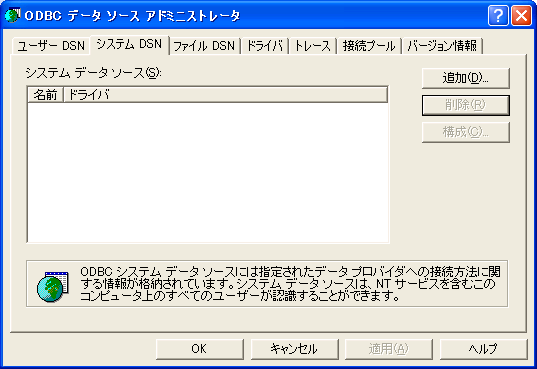
⑤ 以下のような画面が表示されますので「HiRDB ODBC3.0 Driver」を選択します。
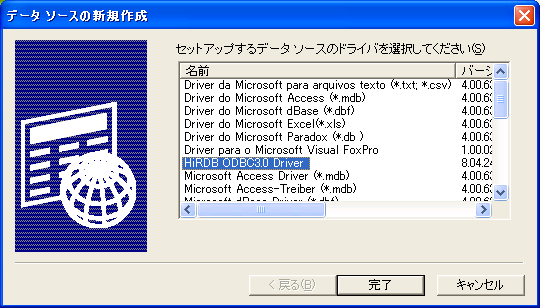
⑥ 以下のような画面が表示されますので、それぞれの設定項目を以下のとおり入力します。

データソース名:(任意で構いません)
PDHOST :HiRDBサーバーのサーバー名またはIPアドレス
PDNAMEPORT :HiRDBサーバーのポート番号
クライアント環境変数ファイル名 :HiRDB.INIファイルのパス
入力後、「OK」ボタンをクリックします。以上で設定は完了です。
SI Object Browser for HiRDBを起動し、 「データベース」のコンボボックスにて⑥で設定したデータソース名が選択できることを確認してください。 その後、ユーザーID、パスワードを入力し、データベース接続できることをご確認ください。
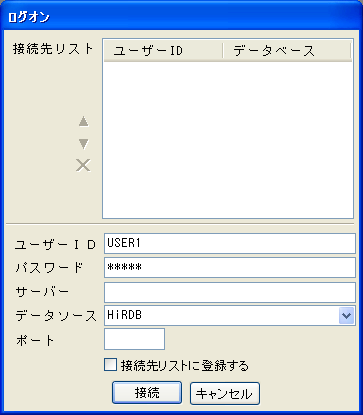
※複数データベースに接続する場合は、上記①~⑥をデータベースごとに実施してください。
② 「管理ツール」を開きます。
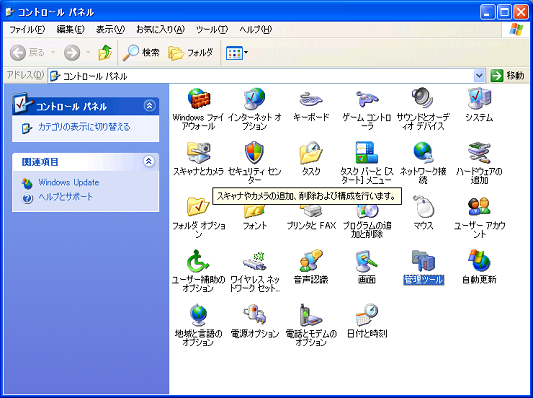
③ 「データソース(OBDC)」を選択します。
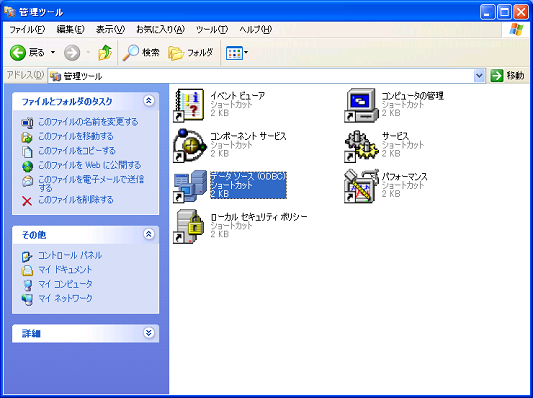
④ [システムDSN]タブにある [追加]ボタンをクリックします。
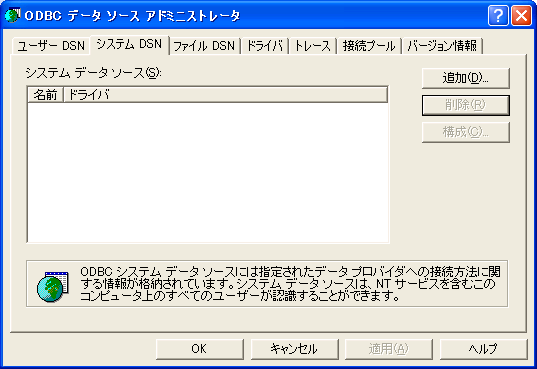
⑤ 以下のような画面が表示されますので「HiRDB ODBC3.0 Driver」を選択します。
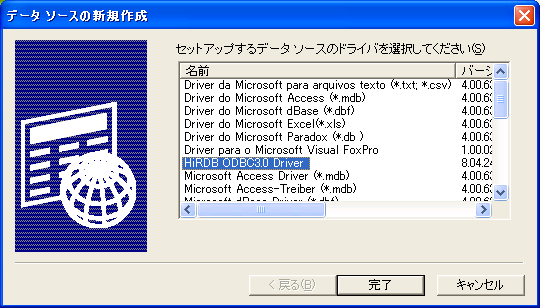
⑥ 以下のような画面が表示されますので、それぞれの設定項目を以下のとおり入力します。

データソース名:(任意で構いません)
PDHOST :HiRDBサーバーのサーバー名またはIPアドレス
PDNAMEPORT :HiRDBサーバーのポート番号
クライアント環境変数ファイル名 :HiRDB.INIファイルのパス
入力後、「OK」ボタンをクリックします。以上で設定は完了です。
SI Object Browser for HiRDBを起動し、 「データベース」のコンボボックスにて⑥で設定したデータソース名が選択できることを確認してください。 その後、ユーザーID、パスワードを入力し、データベース接続できることをご確認ください。
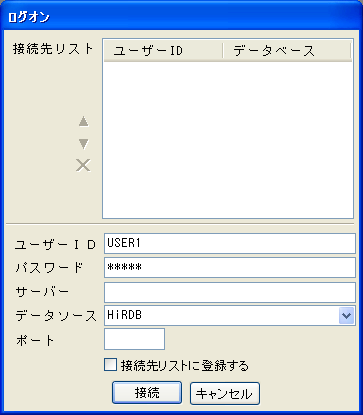
※複数データベースに接続する場合は、上記①~⑥をデータベースごとに実施してください。
 管理機能の事前設定について 管理機能の事前設定についてユーザー情報画面を除く各管理機能(RDエリア情報・セッション情報・ロック情報・ データベース情報・バックアップ・復元・ロード)のご利用にあたっては、以下の制限がございます。 ①最初に「ログオン画面」にて、ホスト名とポート名を指定していただく必要が有ります。 ②また、コマンドの発行権限を使用するユーザーに付加する必要があります。 システム共通定義(pdsys)のpd_sql_command_exec_usersオペランドを指定してください。 <例> set pd_sql_command_exec_users \"root\",\"USER1\",\"USER2\" |
インストール終了後、インストールディレクトリ以外にも
[<<インストールドライブ>>:\Documents and Settings\All Users\Application Data\OBH] 以下に
設定フォルダが自動作成されます。それぞれのフォルダの役割、使用方法について説明いたします。
[<<インストールドライブ>>:\Documents and Settings\All Users\Application Data\OBH] 以下に
設定フォルダが自動作成されます。それぞれのフォルダの役割、使用方法について説明いたします。
■datagen
テストデータ生成機能に関するフォルダとなっております。
ここにインストール時に作成されてある4つのテキストファイルが、テストデータ生成機能を使用する際に
「設定値」で「テンプレート」を選択するためのデータファイル(txt)となっております。
また、設定された各項目を記憶するための~.prmファイルが格納されるフォルダです。
このフォルダ下にあるファイルはReadOnly Editionでは使用しません。
ここにインストール時に作成されてある4つのテキストファイルが、テストデータ生成機能を使用する際に
「設定値」で「テンプレート」を選択するためのデータファイル(txt)となっております。
また、設定された各項目を記憶するための~.prmファイルが格納されるフォルダです。
このフォルダ下にあるファイルはReadOnly Editionでは使用しません。
■sample
各ストアドプログラム作成画面(ストアドプシージャ、ファンクション、パッケージ、タイプ)にて
「サンプル」ボタンを押したときに表示されるサンプルコードが格納されています。
「サンプル」ボタンを押したときに表示されるサンプルコードが格納されています。
■temp
「オプション」→「詳細設定」画面の「作業ファイル作成先」のデフォルトでの設定先となっております。
各種の作業設定ファイル(ご利用いただくたびに各オブジェクトなどの情報を格納しているファイル)が
自動生成され、格納されているフォルダです。(オプションで設定先を変更することも可能です)
各種の作業設定ファイル(ご利用いただくたびに各オブジェクトなどの情報を格納しているファイル)が
自動生成され、格納されているフォルダです。(オプションで設定先を変更することも可能です)
■usercmd
ユーザー定義コマンドを登録していくと定義コマンド情報を持ったファイルが格納されるフォルダです。
■xlsdef
レポート定義用のExcelファイルが格納されているフォルダです。
各種定義書、一覧表、マトリクス表のフォーマットになります。
各種定義書、一覧表、マトリクス表のフォーマットになります。


