Oracle には数十種類にも及ぶデータベースオブジェクトが格納されていますが、
SI Object BrowserではそのほとんどをGUIによって視覚的に捕らえる事ができます。
ここでは各オブジェクトタイプ別に表示されるウィンドウの説明を行いますが、
その前に全ウィンドウの上段に表示される共通ツールボタンについて解説します。
SI Object BrowserではそのほとんどをGUIによって視覚的に捕らえる事ができます。
ここでは各オブジェクトタイプ別に表示されるウィンドウの説明を行いますが、
その前に全ウィンドウの上段に表示される共通ツールボタンについて解説します。
 [作成(C)] [作成(C)] |
[定義情報]タブ、または[ソース]タブに設定された情報を元に テーブルオブジェクトを作成または変更します。 設定が変更されていない場合や[データ]タブを開いている時は 使用できません。 |
 [戻す(R)] [戻す(R)] |
最新のデータベース定義を読み直します。 |
 [終了(X)] [終了(X)] |
この画面を閉じます。 |
 [領域情報を表示する] [領域情報を表示する] |
オブジェクトの領域情報を画面に表示します。 オプション画面の設定により、初期状態でこの機能を 有効にしておく事も可能です。 |
 [オブジェクト権限を付与する] [オブジェクト権限を付与する] |
オブジェクト権限設定画面を表示します。 (→ 3−4−6参照) |
 [クロスリファレンス] [クロスリファレンス] |
クロスリファレンスを表示します。 (→ 3−4−4参照) |
 [データ生成ツール] [データ生成ツール] |
データ生成ツールを表示します。 (このボタンはテーブル、ビュー画面のみあります。) (→ 3−16参照) |
 [スクリプト印刷] [スクリプト印刷] |
スクリプトを印刷します。 |
 [Excel出力] [Excel出力] |
オブジェクトの定義情報をEXCELファイルに出力します。 (→ 3−4−3参照) |
 [サンプル] [サンプル] |
サンプルコードを表示します。 (このボタンは各プログラム画面にのみあります。) |

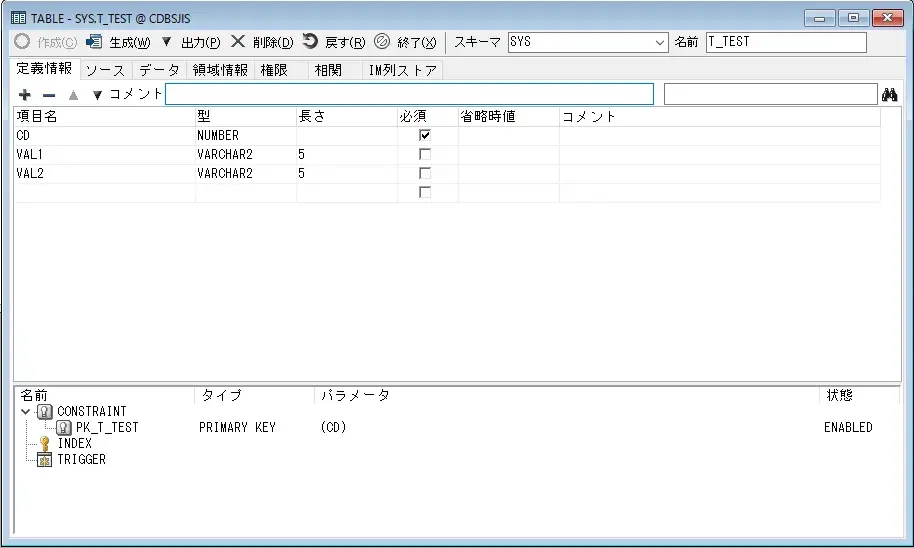
[定義情報]タブ
上段にはテーブルのコメントと、項目情報として項目名、型、全体桁数(,小数部桁数)、
NULL可否、省略時値、項目のコメントが表示され、それぞれの情報を修正する事ができます。
一番下までカーソルを移動すると、一番下に項目を追加できますが、
[
 挿入]ボタン、[
挿入]ボタン、[ 削除]ボタンで、項目情報の挿入、削除を行う事もできます。
削除]ボタンで、項目情報の挿入、削除を行う事もできます。また、[
 上に移動]ボタン、[
上に移動]ボタン、[ 下に移動]ボタンで、項目情報の順番を変更することができます。
下に移動]ボタンで、項目情報の順番を変更することができます。下段にはこのテーブルに従属する制約、索引、トリガーが一覧表示されます。
ここで右クリックによるポップアップメニューを開くと、
新規作成、選択したオブジェクトの修正、削除、有効/無効の切り替えを行う事ができます。
 [CONSTRAINT(制約)] [CONSTRAINT(制約)] |
テーブルに従属する制約の名前、制約のタイプ (CHECK, UNIQUE, PRIMARY KEY, FOREIGN KEY)、 制約の内容、状態を表示します。 (→ 4−17参照) |
 [INDEX(索引)] [INDEX(索引)] |
テーブルに従属する索引の名前、重複の有無、索引項目、 状態を表示します。 (→ 4−2参照) |
 [TRIGGER(トリガー)] [TRIGGER(トリガー)] |
テーブルに従属するトリガーの名前と状態を表示します。 (→ 4−8参照) |
この画面で[
 作成]ボタンを押した場合、修正した情報によりSI Object Browserは
作成]ボタンを押した場合、修正した情報によりSI Object BrowserはALTER TABLE文によって定義を変更しますが、項目の最終行以外の挿入、削除など、
ALTER TABLE文では変更できない情報がある場合にはCREATE TABLE文を使用します。
この場合は再作成となる為、データ等は全て削除されます。
[ソース]タブ
テーブルを作成した際のSQL文が表示されます。
このSQL文を編集し、上段にある[
 作成]ボタンを押すと、テーブルオブジェクトを
作成]ボタンを押すと、テーブルオブジェクトを変更する事ができます。
(※詳しくは3−5エディタ機能を参照して下さい。)
[
 領域情報を表示する]ボタンがチェックされた状態であれば、
領域情報を表示する]ボタンがチェックされた状態であれば、エクステント関係のソースも付加されます。
この画面で[
 作成]ボタンを押した場合はCREATE TABLE文を使用しますので、
作成]ボタンを押した場合はCREATE TABLE文を使用しますので、データ等は全て削除されます。
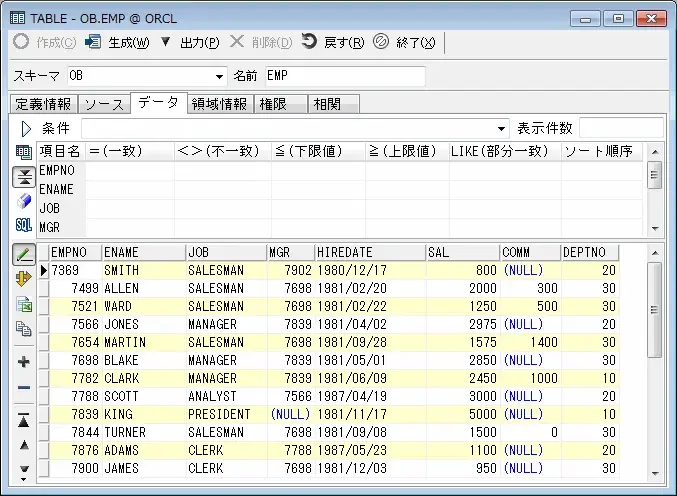
[データ]タブ
テーブルに保有されているデータを修正する事ができます。
修正したデータは行移動時に自動的にCOMMITされますが、オプション設定により
COMMIT/ROLLBACKを任意のタイミングで行うようにする事もできます。
画面上段にある[条件]テキストボックスはデータの抽出条件を記述する事ができます。
また、その下に表示されている項目一覧の[一致]、[不一致]、[下限値]、[上限値]、[部分一致]に
値を指定する事でもデータを絞り込む事が可能です。
(それぞれの抽出条件は AND で結ばれます)
項目一覧の一番右端にあるソート順序には、1を指定した項目順にデータをソートします。
複数項目でソートする場合は1、2、・・・というように連番で指定して下さい。
また DESCと指定すると降順ソートも可能です。
データ表示部の行ヘッダの部分(現在位置に
 が表示される部分)をクリックすると
が表示される部分)をクリックすると行全体を選択できます。
この状態でコピー&ペーストを行うとデータを簡単に増やす事できます。
(一意制約がある場合はコピーした値を一度メモ帳等で編集し、その値をペーストして下さい)
画面左側にあるツールボタンはそれぞれ次の機能があります。
 [データを表示] [データを表示] |
入力した抽出条件やソート順序を元にデータを再表示します。 |
 [表示項目の設定] [表示項目の設定] |
表示する項目を選択する画面を表示します。 |
 [抽出条件・ソート順] [抽出条件・ソート順] |
抽出条件とソート順を入力する表部分を表示・非表示します。 オプション設定により初期状態の設定も可能です。 |
 [抽出条件・ [抽出条件・ソート順設定クリア] |
抽出条件とソート順に入力しされた値をすべて削除します。 |
 [クリップボード出力] [クリップボード出力] |
指定した抽出条件のSELECT文をクリップボードに出力します。 |
 [結果を編集可能にする] [結果を編集可能にする] |
表示されたデータが編集可能か否かを指定します。 編集が必要ない場合はこのボタンを OFF にすると 反応が良くなります。 オプション設定により初期状態の設定も可能です。 |
 [出力方向変更] [出力方向変更] |
データを横方向または縦方向に表示します。 |
 [結果をEXCELファイルに [結果をEXCELファイルに出力する] |
表示されているデータの全てをEXCELファイルに出力します。 オプション設定により出力方法の変更が可能です。 |
 [結果をクリップボードに [結果をクリップボードに出力する] |
表示されているデータの全てをクリップボードに出力します。 オプション設定により出力方法の変更が可能です。 |
 [レコードの挿入] [レコードの挿入] |
データを挿入する為の空白行を作成します。 |
 [レコードの削除] [レコードの削除] |
現在位置のレコードを削除します。 |
[領域情報]
領域情報には、[標準]、[パーティション]、[クラスタ]があります。
1.標準
最も一般的な格納方法です。単一の表領域に対して領域を確保します。
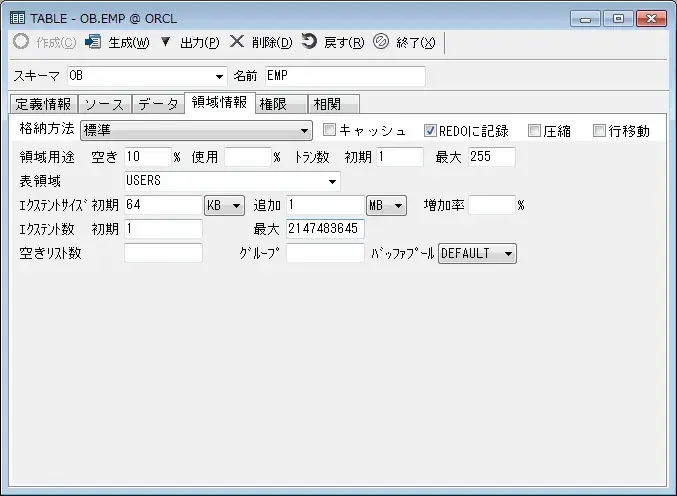
画面の各値と実際に発行されるコマンドとの対応は次の通りです。
| 画面の値 | 対応するCREATE / ALTER 文のオプション |
| キャッシュ | CACHE/NOCACHE |
| REDOに記録 | LOGGING/NOLOGGING |
| 圧縮 | COMPRESS/NOCOMPRESS |
| 行移動 | ENABLE ROW MOVEMENT/DISABLE ROW MOVEMENT |
| 使用用途(空き) | PCTFREE |
| 使用用途(使用) | PCTUSED |
| トラン数(初期) | INITRANS |
| トラン数(最大) | MAXTRANS |
| 表領域 | TABLESPACE |
| エクステントサイズ(初期) | STORAGE(INITIAL) |
| エクステントサイズ(追加) | STORAGE(NEXT) |
| 増加率 | STORAGE(MINEXTENTS) |
| エクステント数(初期) | STORAGE(MAXEXTENTS) |
| エクステント数(最大) | STORAGE(PCTINCREASE) |
| 空きリスト数 | STORAGE(FREELISTS) |
| 空きリストグループ数 | STORAGE(FREELIST GROUP) |
| バッファプール | STORAGE(BUFFER_POOL) |
2.パーティション
データを複数の格納領域に分けて格納する方法です。
データベースサーバーに「パーティショニングオプション」が
インストールされている必要があります。
レンジパーティション、ハッシュパーティション、リストパーティションから
パーティションを選択できます。
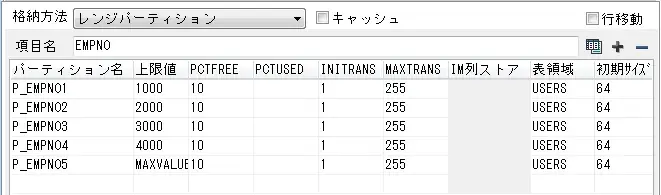
[項目名]にパーティション項目を指定し、画面下段にパーティション名、パーティション項目の上限値、
エクステント情報を必要なパーティションの数だけ指定します。
PCTFREE以降の項目については[標準]の場合を参照して下さい。
※[IM列ストア]列はOracle12.1.0.2以降のみ使用可能です。
(→ 2−4参照)
※[IM列ストア]列はテーブル/マテリアライズドビューのみ使用可能です。
ツールボタンについては、それぞれ次の機能があります。
 [項目一覧] [項目一覧] |
項目名の一覧を表示します。 |
 [パーティションの追加] [パーティションの追加] |
現在選択中の行の直前にパーティションを追加します。 |
 [パーティションの削除] [パーティションの削除] |
現在選択中のパーティションを削除します。 |
3.クラスタ
データの格納にクラスタを使用します。
[クラスタ]コンボボックスより使用可能なクラスタを選択して下さい。
画面下段には指定したクラスタの項目が一覧表示されます。
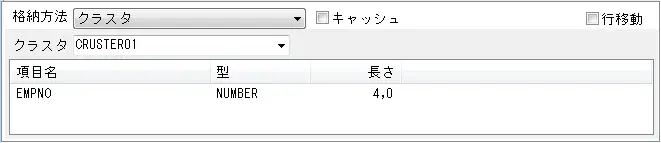
4.索引構成表
データの格納に索引構成表を使用します。
[オーバーフロー表領域]を指定した場合は振り分け基準となるしきい値を設定してください。
オーバーフロー表領域を使用する場合は、データの格納効率が上がります。
また、ビットマップインデックスを付与したい場合は[マッピング表]にチェックを入れてください。
PCTFREE以降の項目については[標準]の場合を参照して下さい。
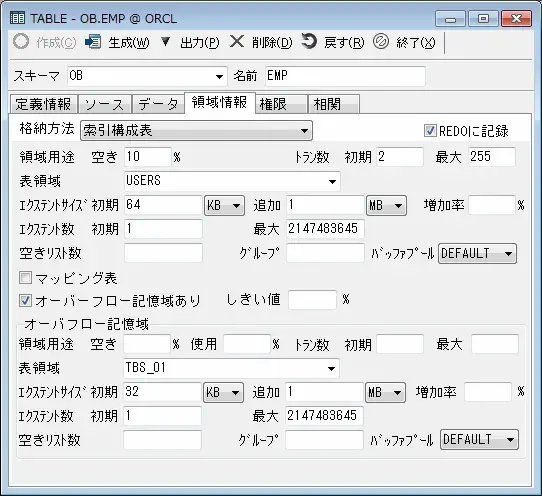
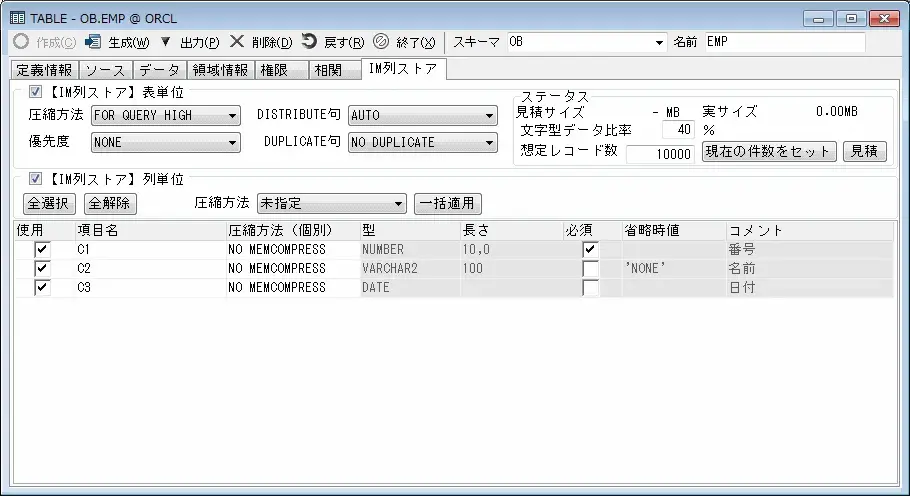
[IM列ストア]
IM列ストアの設定を行います。
表にIM列ストアを設定する場合は[【IM列ストア】表単位]にチェックを入れてください。
列にIM列ストアを設定する場合は[【IM列ストア】表単位]にチェックを入れた状態で、
[【IM列ストア】列単位]にチェックを入れて、列グリッドの[使用]列にチェックを入れてください。
各設定値に[未指定]を選択した場合は該当項目についてのSQL文は発行されません。
また、各設定値には無効な設定値も含まれています。
詳細についてはOracleリファレンスを参照してください。
[【IM列ストア】列単位]にあるツールボタンはそれぞれ次の機能があります。
 [圧縮方法] [圧縮方法] |
圧縮方法を選択します。 |
 [一括適用] [一括適用] |
全[圧縮]列に[圧縮方法]で指定した値を適用します。 |
※IM列ストアはOracle12.1.0.2以降のみ使用可能です。
(→ 2−4参照)
※[【IM列ストア】列単位]は V$IM_COLUMN_LEVEL が参照できるユーザーのみ使用可能です。
(→ 3−4−6参照)

[定義情報]タブ
上段には対象となるテーブルの名前、インデックスとなる項目の順序を表示します。
画面中央にある[
 ]、[
]、[ ]ボタンで項目の追加、削除ができます。
]ボタンで項目の追加、削除ができます。この画面で[
 作成]ボタンを押した場合、修正した情報によりSI Object Browserは
作成]ボタンを押した場合、修正した情報によりSI Object BrowserはALTER INDEX文によって定義を変更しますが、項目の追加削除や表領域の変更など、
ALTER INDEXでは変更できない情報がある場合にはCREATE INDEX文を使用します。
[ソース]タブ
インデックスを作成した際のSQL文が表示されます。
このSQL文を編集し、上段にある[
 作成]ボタンを押すと、
作成]ボタンを押すと、インデックスオブジェクトを変更する事ができます。
(※詳しくは3−5エディタ機能を参照して下さい。)
[領域情報]タブ
インデックスデータの格納方法を指定します。
領域情報は、格納方法毎に設定内容が異なります。格納方法別の詳細は以下の通りです。
| [標準] |
最も一般的な格納方法です。単一の表領域に対して領域を確保します。 画面の各値と実際に発行されるコマンドとの対応は次の通りです。
|
||||||||||||||
| [レンジパーティション] |
複数の格納領域に情報を振り分けて格納する方法の一つです。 [上限値]欄に、各々のパーティションに含まれるデータの範囲を 指定する事で、データの振り分け先が決まります。 [項目名]にパーティション項目を指定し、画面下段にパーティション名、 パーティション項目の上限値、エクステント情報を 必要なパーティションの数だけ指定します。 PCTFREE以降の項目については[標準]の場合を参照して下さい。 |
||||||||||||||
| [ハッシュパーティション] |
複数の格納領域に情報を振り分けて格納する方法の一つです。 ハッシュ関数を用いてデータを自動に振り分けます。 [項目名]にパーティション項目を指定し、画面下段にパーティション名、 表領域名を必要なパーティションの数だけ指定します。 |
||||||||||||||
| [ローカルパーティション] |
対象となるテーブルと同様のパーティション構成を取る方法です。 画面下段にパーティション名、エクステント情報を 必要なパーティションの数だけ指定します。 PCTFREE以降の項目については[標準]の場合を参照して下さい。 |
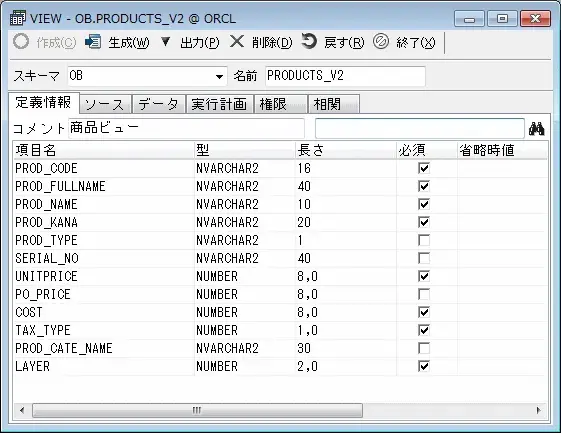
[定義情報]タブ
ビューのコメントと、項目情報として項目名、型、全体桁数(,小数部桁数)、NULL可否、
省略時値、項目のコメントが表示されます。
テーブル情報とは違い、この画面ではコメント以外の定義を修正する事はできません。
[ソース]タブ
ビューを作成した際のSQL文が表示されます。
このSQL文を編集し、上段にある[
 作成]ボタンを押すと、
作成]ボタンを押すと、ビューオブジェクトを再作成する事ができます。
(※詳しくは3−5エディタ機能を参照して下さい。)
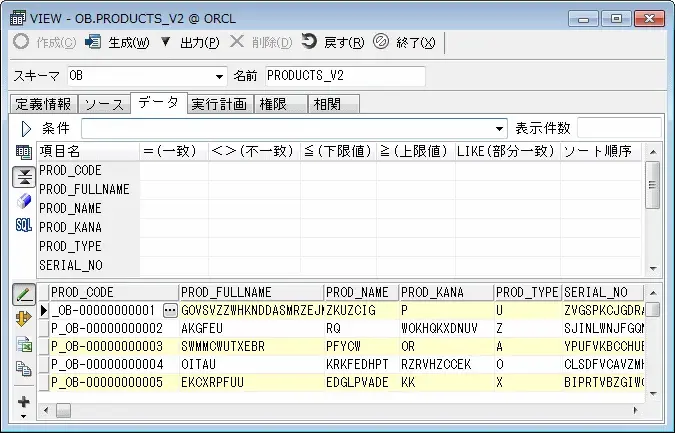
[データ]タブ
ビューから見えるデータを表示します。
単一テーブルからのビューの場合等、データ修正可能な条件を満たしている場合は
データを修正する事ができます。
4−1[データ]タブも合わせて参照して下さい。
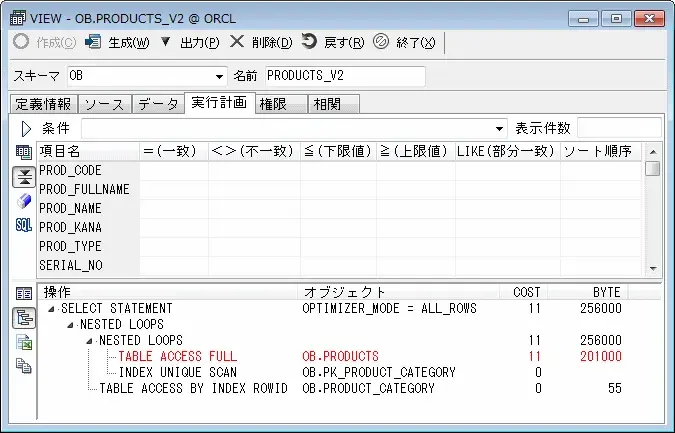
[実行計画]タブ
画面中段にはビューSELECT時に発生したI/Oの統計情報が、
下段にはビューSELECT文の実行計画が階層表示されます。
また、コストベースの場合は実行コストも表示されます。
(統計情報については初期状態では非表示になっています)
4−1[データ]タブ、3−5[実行計画]タブも合わせて参照して下さい。
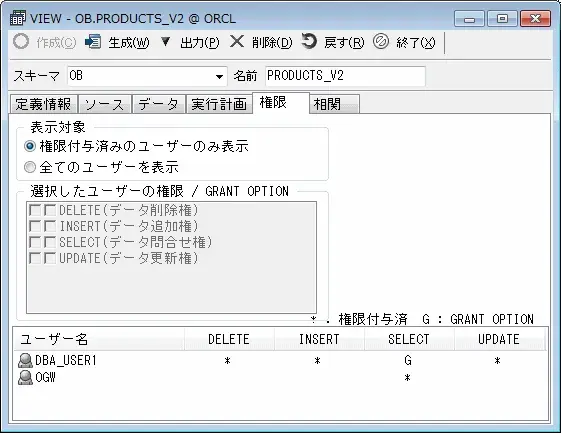
[権限]タブ
画面下段にあるユーザー一覧から対象となるユーザーまたはロールを選択し、
画面中断の選択したユーザーの権限を変更、最後に[作成]ボタンを押すことで、
オブジェクト権限の付与・取消し作業を行う事ができます。
3−4−6[権限付与]も合わせて参照して下さい。
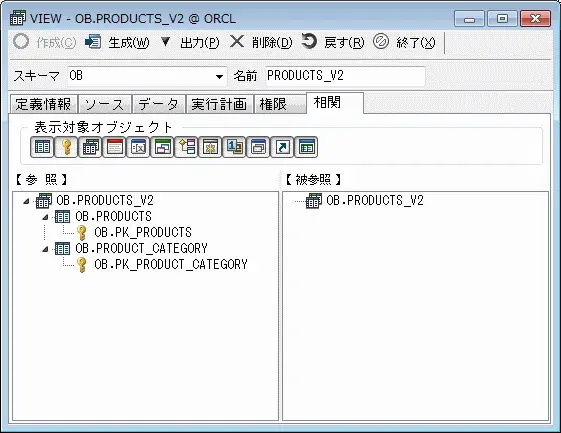
[相関]タブ
テーブルオブジェクトと他オブジェクトとの関連性が表示されます。
相関情報はデフォルトでは、3階層までの階層表示をおこないますが、
「オプション」にて設定を変更することで、さらに深い階層表示も可能になります。
3−4−4[クロスリファレンス]も合わせて参照して下さい。
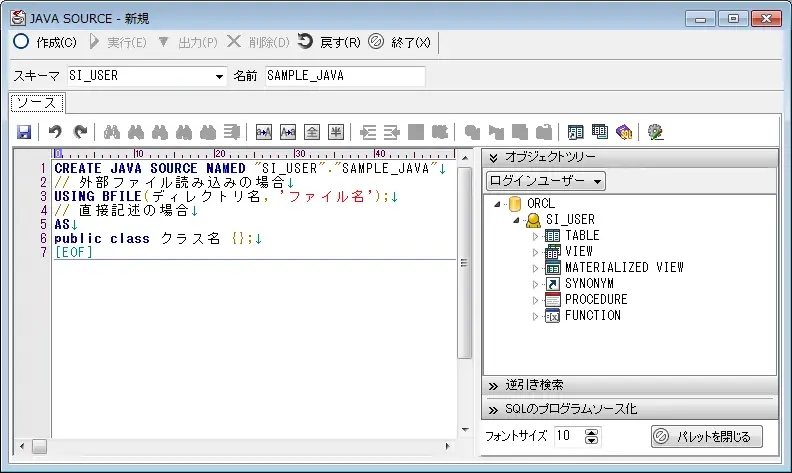
JAVAのソースを手入力もしくは外部ファイルから取り込む為の
ソースファイルの位置を記述します。
(→ 5−2−3参照)
現在のバージョンでは既存のJAVAソースを修正する事はできません。
(新規作成、削除、再コンパイルのみ)
※Amazon RDS ではJavaはサポートされていません。

JAVAのクラスファイルが格納されたディレクトリとクラスファイル名を指定し、
JAVAクラスをOracleに取り込みます。
(→ 5−2−4参照)
現在のバージョンでは既存のJAVAクラスを修正する事はできません。
(新規作成、削除、再コンパイルのみ)
*ディレクトリに表示されるリストは[表領域情報]画面の「ディレクトリ」から設定してください
※Amazon RDS ではJavaはサポートされていません。
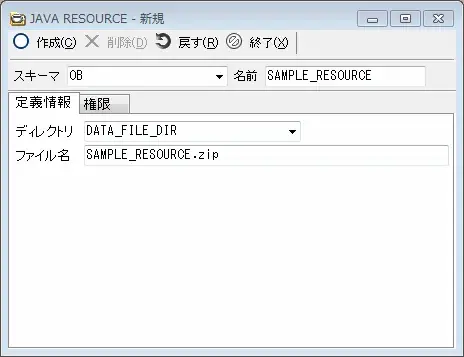
JAVAのリソースファイルが格納されたディレクトリとリソースファイル名を指定し、
JAVAリソースをOracleに取り込みます。
(→ 5−2−4参照)
現在のバージョンでは既存のJAVAリソースを修正する事はできません。
(新規作成、削除、再コンパイルのみ)
※Amazon RDS ではJavaはサポートされていません。
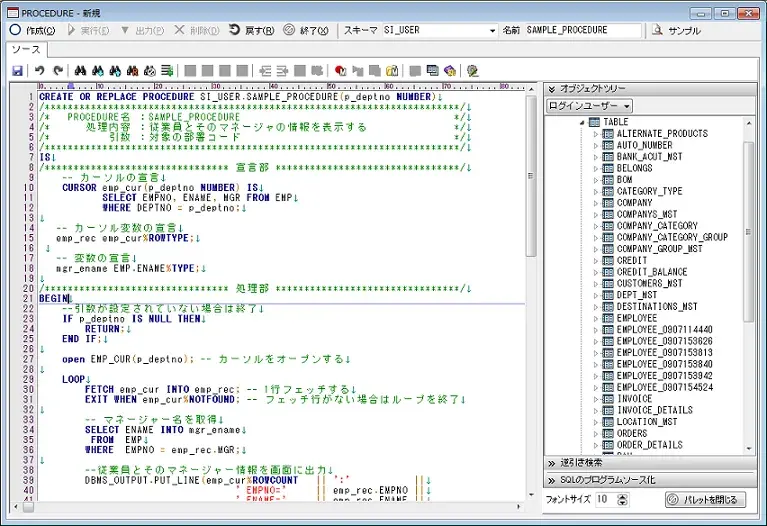
オブジェクトを作成した際のSQL文が表示されます。
このSQL文を編集し、上段にある[
 作成]ボタンを押すと、オブジェクトを変更する事ができます。
作成]ボタンを押すと、オブジェクトを変更する事ができます。オブジェクト作成時にエラーが発生した場合は下段に発生したエラーの一覧が表示されますので、
その情報を元にデバッグを行います。
エラーメッセージをダブルクリックすると、エラーの発生個所付近にカーソルが移動します。
また、[
 サンプル]ボタンを押すと、サンプルコードを参照することも出来ます。
サンプル]ボタンを押すと、サンプルコードを参照することも出来ます。サンプルコードを参照することで、PL/SQLの構文など、基本的なことがわかります。
プロシージャ、ファンクション、パッケージについては、[
 実行]ボタンを押すと、
実行]ボタンを押すと、プログラムを実行する事ができます。
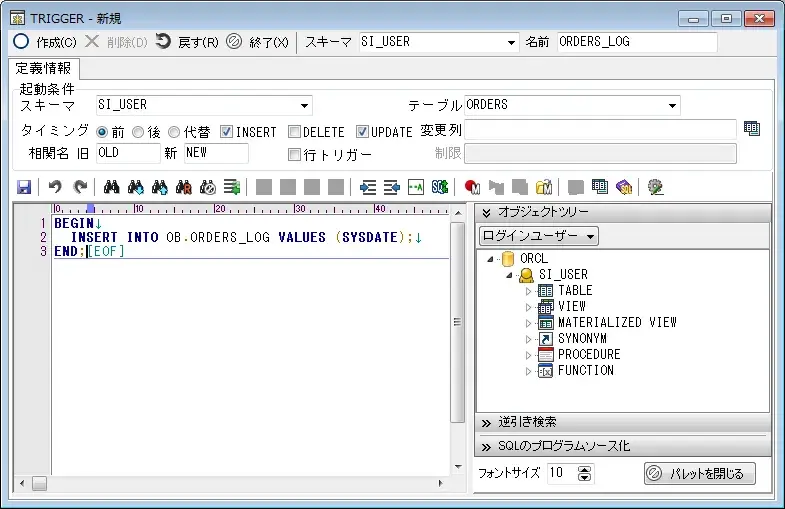
[定義情報]タブ
トリガーの起動条件を上段に、実行部のSQL文を下段に表示します。
上段にある[
 作成]ボタンを押すと、オブジェクトを変更する事ができます。
作成]ボタンを押すと、オブジェクトを変更する事ができます。オブジェクト作成時にエラーが発生した場合は、下段に発生したエラーの一覧が表示されますので、
その情報を元にデバッグを行います。
エラーメッセージをダブルクリックすると、エラーの発生個所付近にカーソルが移動します。
画面下段に表示されたソースの内、緑色になっている部分は変更できない部分です。
(画面上段の情報を元に自動生成したソースです)
[ソース]タブ
トリガーオブジェクトを作成した際のSQL文が表示されます。
このSQL文を編集し、上段にある[
 作成]ボタンを押すと、オブジェクトを変更する事ができます。
作成]ボタンを押すと、オブジェクトを変更する事ができます。(※詳しくは3−5エディタ機能を参照して下さい。)
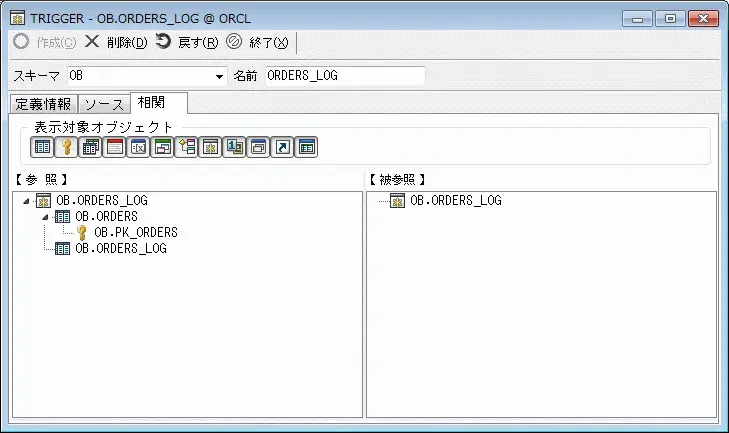
[相関]タブ
トリガーオブジェクトと他オブジェクトとの関連性が表示されます。
相関情報はデフォルトでは、3階層までの階層表示をおこないますが、
「オプション」にて設定を変更することで、さらに深い階層表示も可能になります。
3−4−4[クロスリファレンス]も合わせて参照して下さい。

[定義情報]タブ
シーケンスオブジェクトについての情報が表示されます。
情報を修正し、[
 作成]ボタンを押すと、ALTER SEQUENCE文を発行します。
作成]ボタンを押すと、ALTER SEQUENCE文を発行します。ただし、最終番号を変更した場合はCREATE SEQUENCE文による再作成になります。
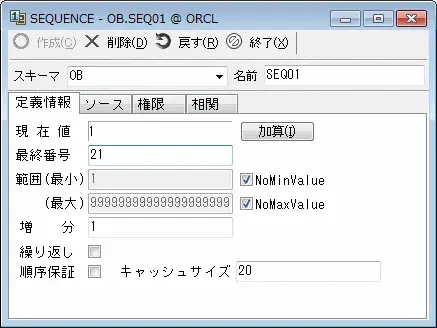
[現在番号]と[最終番号]の値については次の通りです。
■ 現在番号
メモリ上にキャッシュされたシーケンスの最終番号。
この値に[増分]を加えた値が次回のシーケンス番号となります。
この値は実際に採番したセッションからでなければ見れません。
(現在番号の横の[加算]ボタンを押すとインクリメントされた結果が表示されます)
■ 最終番号
ディスク上に保管されたシーケンスの最終番号。
現在値が最終番号を超えた場合に[キャッシュサイズ]分だけ増加します。
Oracleを再起動した場合はこの値からの採番となります。
最終番号の横にある[加算]ボタンを押すと、現在値をインクリメントする事が出来ます。
[ソース]タブ
シーケンスを作成した際のSQL文が表示されます。
このSQL文を編集し、上段にある[
 作成]ボタンを押すと、シーケンスオブジェクトを
作成]ボタンを押すと、シーケンスオブジェクトを変更する事ができます。
(※詳しくは3−5エディタ機能を参照して下さい。)
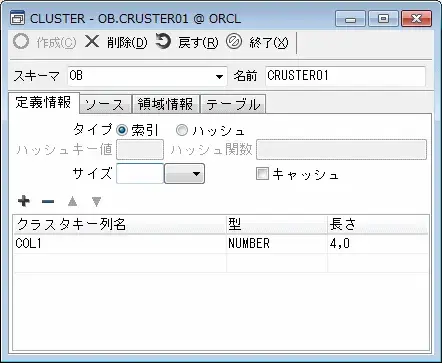
[定義情報]タブ
クラスタの定義情報を表示します。
情報を修正し、[
 作成]ボタンを押すと、ALTER CLUSTER文を発行します。
作成]ボタンを押すと、ALTER CLUSTER文を発行します。ツールボタンの[
 列の追加]、[
列の追加]、[ 列の削除]を使う事でクラスタ列の追加、削除も可能ですが、
列の削除]を使う事でクラスタ列の追加、削除も可能ですが、その場合はCREATE CLUSTER文による再作成になります。
[ソース]タブ
クラスタを作成した際のSQL文が表示されます。
このSQL文を編集し、上段にある[
 作成]ボタンを押すと、
作成]ボタンを押すと、クラスタオブジェクトを変更する事ができます。
(※詳しくは3−5エディタ機能を参照して下さい。)

[領域情報]タブ
データの格納方法を指定します。
領域情報は、格納方法毎に設定内容が異なりますが、
クラスタで使用可能な格納方法は「標準」のみです。

[テーブル]タブ
このクラスタを使用しているテーブルの名前および項目名が一覧表示されます。
対応するクラスタ列名も表示されます。

[定義情報]タブ
リンク元のオブジェクトの情報を表示します。
[
 参照]ボタンを押すと、リンク元オブジェクトの定義情報ウィンドウを開きます。
参照]ボタンを押すと、リンク元オブジェクトの定義情報ウィンドウを開きます。また、情報を修正し[
 作成]ボタンを押すと、シノニムを再作成します。
作成]ボタンを押すと、シノニムを再作成します。[ソース]タブ
シノニムを作成した際のSQL文が表示されます。
このSQL文を編集し、上段にある[
 作成]ボタンを押すと、
作成]ボタンを押すと、シノニムオブジェクトを変更する事ができます。
(※詳しくは3−5エディタ機能を参照して下さい。)
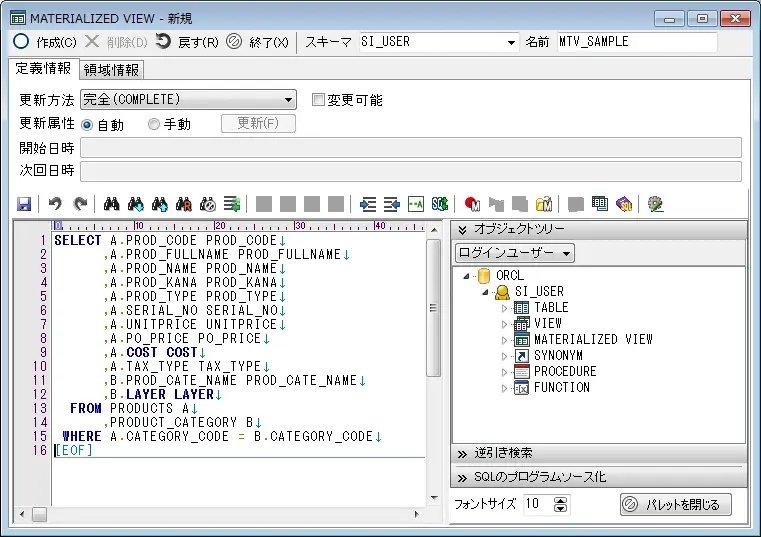
[定義情報]タブ
画面上段ではリフレッシュ方法、間隔、データの変更可否、行識別方法等を設定します。
画面下段ではマスタデータを読み込む為のSELECT文を記述します。
[
 作成]ボタンを押すと、ALTER SNAPSHOT文、もしくはCREATE SNAPSHOT文を発行して
作成]ボタンを押すと、ALTER SNAPSHOT文、もしくはCREATE SNAPSHOT文を発行して定義情報を変更します。
[ソース]タブ
マテリアライズドビュ−を作成した際のSQL文が表示されます。
このSQL文を編集し、上段にある[
 作成]ボタンを押すと、
作成]ボタンを押すと、マテリアライズドビュ−を変更する事ができます。
(※詳しくは3−5エディタ機能を参照して下さい。)
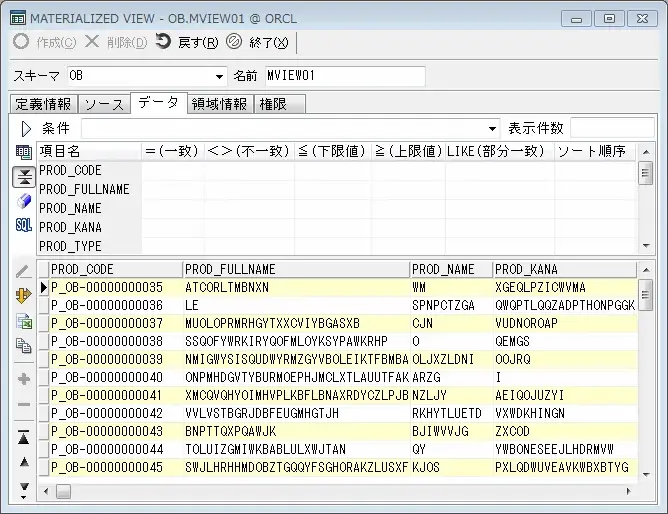
[データ]タブ
マテリアライズドビューのデータを表示します。
(→ 4−1[データ]タブ参照)
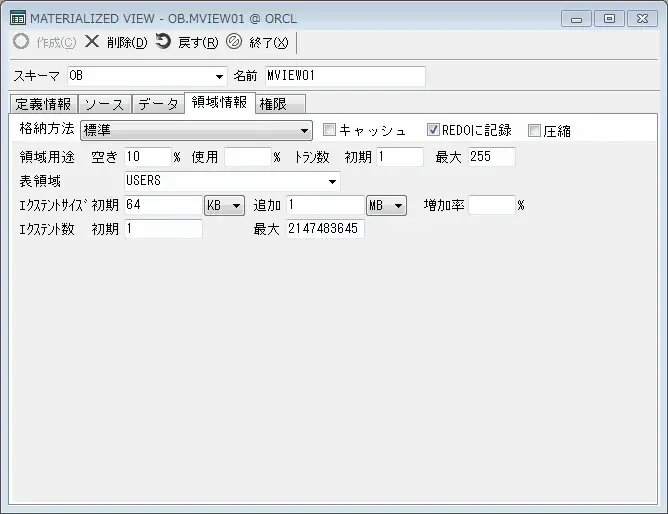
[領域情報]タブ
マテリアライズドビュ−データの格納方法を指定します。
領域情報は、格納方法毎に設定内容が異なります。
格納方法別の詳細は以下の通りです。
| 標準 |
最も一般的な格納方法です。単一の表領域に対して領域を確保します。 画面の各値と実際に発行されるコマンドとの対応は次の通りです。
|
||||||||||||||||
| クラスタ |
データの格納にクラスタを使用します。 [クラスタ]コンボボックスより使用可能なクラスタを選択して下さい。 画面下段には指定したクラスタの項目が一覧表示されます。 |
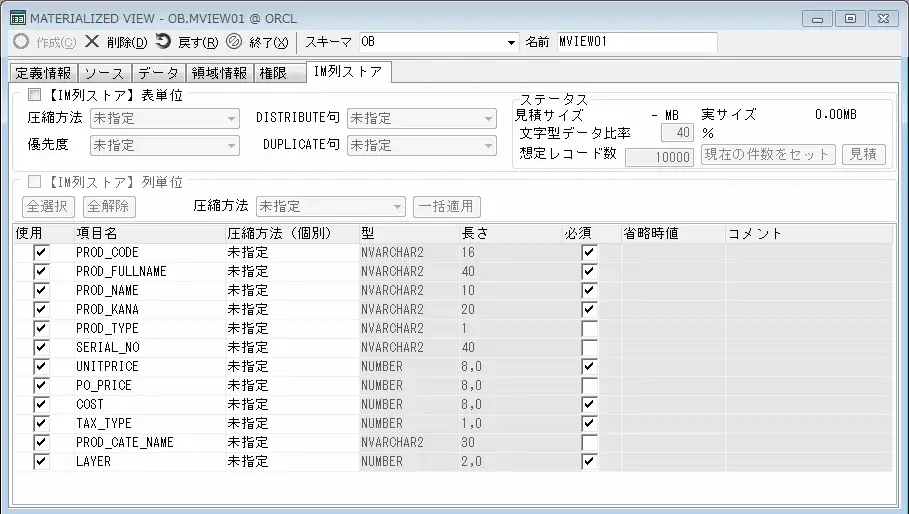
[IM列ストア]タブ
IM列ストアの設定を行います。
新規時は[【IM列ストア】列単位]の操作はできません。
(→ 4−1[IM列ストア]参照)
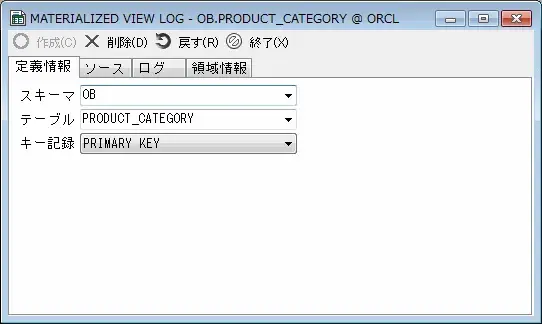
[定義情報]タブ
ログの対象となるテーブル名及びスキーマ、行識別方法(主キー or ROWID)を設定します。
情報を修正し、[
 作成]ボタンを押すと、ALTER SNAPSHOT LOG文、
作成]ボタンを押すと、ALTER SNAPSHOT LOG文、もしくはCREATE SNAPSHOT LOG文を発行して定義情報を変更します。
[ソース]タブ
マテリアライズドビュ−ログを作成した際のSQL文が表示されます。
このSQL文を編集し、上段にある[
 作成]ボタンを押すと、
作成]ボタンを押すと、マテリアライズドビュ−ログを変更する事ができます。
(※詳しくは3−5エディタ機能を参照して下さい。)
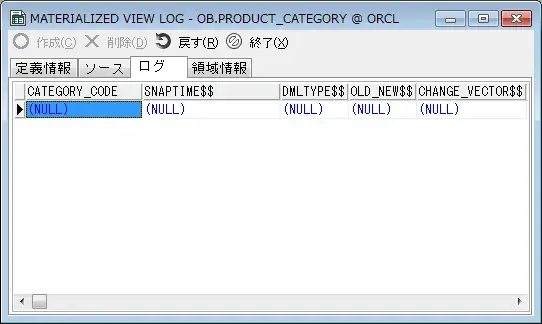
[ログ]タブ
格納されているログデータを表示します。

[領域情報]タブ
ボタンがチェックされた状態であれば、エクステント関係のソースも付加されます。
(→ 4−1[領域情報]参照)
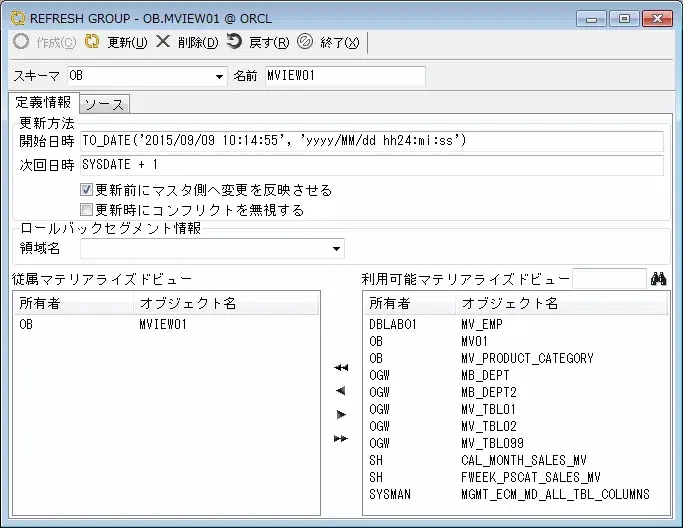
[定義情報]タブ
画面上段ではリフレッシュ間隔及び方法、使用するロールバックセグメントを設定します。
画面下段では使用可能なマテリアライズドビュ−からグループに含める
マテリアライズドビュ−を選択します。
画面中央にある[
 ]、[
]、[ ]ボタンでマテリアライズドビュ−の追加・削除が出来ます。
]ボタンでマテリアライズドビュ−の追加・削除が出来ます。[
 作成]ボタンを押すと、リフレッシュグループを作成、変更します。
作成]ボタンを押すと、リフレッシュグループを作成、変更します。既存のリフレッシュグループについては、[
 更新]ボタンを押すと、
更新]ボタンを押すと、従属するマテリアライズドビュ−をリフレッシュします。
[ソース]タブ
リフレッシュグループを作成した際のSQL文が表示されます。
このSQL文を編集し、上段にある[
 作成]ボタンを押すと、
作成]ボタンを押すと、リフレッシュグループを変更する事ができます。
(※詳しくは3−5エディタ機能を参照して下さい。)
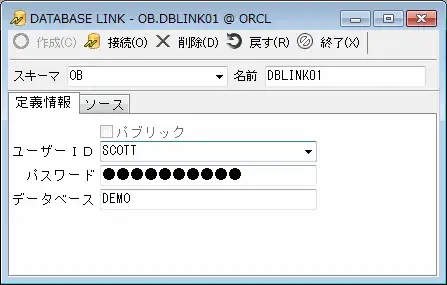
[定義情報]タブ
データベースのリンク先名と、リンク先サーバーにログオンする為の
ユーザーIDおよびパスワードを設定します。
[
 作成]ボタンを押すと、データベースリンクを作成、変更します。
作成]ボタンを押すと、データベースリンクを作成、変更します。既存のデータベースリンクについては、[
 接続]ボタンを押すと
接続]ボタンを押すとリンク先サーバーへの接続テストを行う事が出来ます。
[ソース]タブ
データベースリンクを作成した際のSQL文が表示されます。
このSQL文を編集し、上段にある[
 作成]ボタンを押すと、
作成]ボタンを押すと、データベースリンクオブジェクトを変更する事ができます。
(※詳しくは3−5エディタ機能を参照して下さい。)
ただしパスワードに関してはソース上に反映されませんので、その都度入力する必要があります。

[定義情報]タブ
対応する外部プログラムの格納先をフルパスで指定し、
[
 作成]ボタンを押すと、ライブラリを作成、変更します。
作成]ボタンを押すと、ライブラリを作成、変更します。既存のデータベースリンクについては、[
 接続]ボタンを押すと
接続]ボタンを押すとリンク先サーバーへの接続テストを行う事が出来ます。
[ソース]タブ
ライブラリを作成した際のSQL文が表示されます。
このSQL文を編集し、上段にある[
 作成]ボタンを押すと、
作成]ボタンを押すと、ライブラリオブジェクトを変更する事ができます。
(※詳しくは3−5エディタ機能を参照して下さい。)
画面上段に制約を作成するテーブル名とスキーマ、制約の種類、有効/無効を設定します。
画面下段は制約の種類に応じて変化します。
画面下段は制約の種類に応じて変化します。
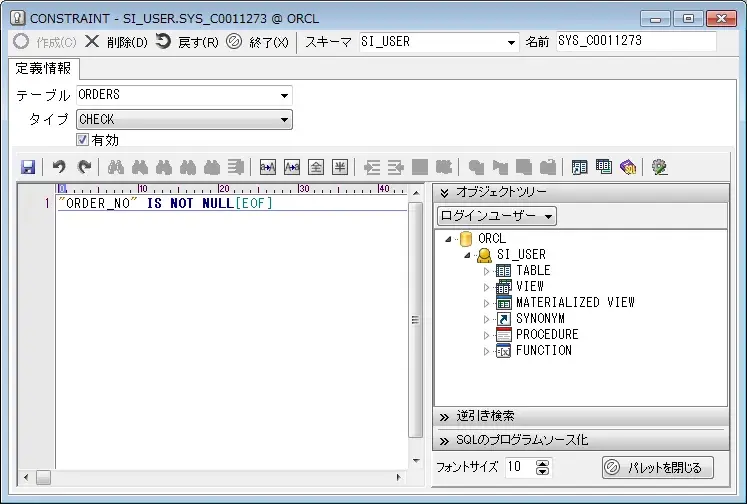
[CHECK]制約
画面下段はチェック条件を入力します。

[UNIQUE KEY]制約
画面下段の右側には元テーブルの項目が一覧表示されます。
画面中央にある[
 ]、[
]、[ ]、[
]、[ ]、[
]、[ ]ボタンで重複不可となる項目を設定します。
]ボタンで重複不可となる項目を設定します。ツールボタンの[
 領域情報を表示する]ボタンをチェックした場合、
領域情報を表示する]ボタンをチェックした場合、画面の下段に領域情報が表示されます。
(→ 4−1[領域情報]参照)
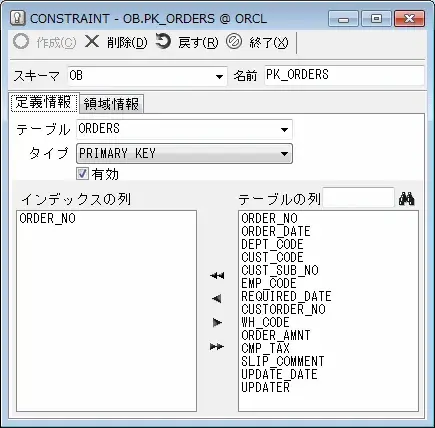
[PRIMARY KEY]制約
画面下段の右側には元テーブルの項目が一覧表示されます。
画面中央にある[
 ]、[
]、[ ]、[
]、[ ]、[
]、[ ]ボタンで重複不可となる項目を設定します。
]ボタンで重複不可となる項目を設定します。(主キー項目は必ず重複不可になります)
ツールボタンの[
 領域情報を表示する]ボタンをチェックした場合、
領域情報を表示する]ボタンをチェックした場合、画面の下段に領域情報が表示されます。
(→ 4−1[領域情報]参照)

[FOREIGN KEY]制約
画面中段では参照整合性の対象となるテーブル名及びスキーマ、
そのテーブルのインデックスを設定します。
画面下段のグリッド項目に上記で設定したインデックスの項目一覧が表示されますので、
対応するテーブル項目を設定します。



 4 - 1 テーブル
4 - 1 テーブル 4 - 3 ビュー
4 - 3 ビュー 4 - 4 JAVAソース (Oracle8i以降)
4 - 4 JAVAソース (Oracle8i以降) 4 - 5 JAVAクラス (Oracle8i以降)
4 - 5 JAVAクラス (Oracle8i以降) 4 - 6 JAVAリソース (Oracle8i以降)
4 - 6 JAVAリソース (Oracle8i以降)





 4 - 9 シーケンス
4 - 9 シーケンス 4 - 10 クラスタ
4 - 10 クラスタ 4 - 12 マテリアライズドビュー
4 - 12 マテリアライズドビュー 4 - 13 マテリアライズドビューログ
4 - 13 マテリアライズドビューログ 4 - 16 ライブラリ
4 - 16 ライブラリ